在项目管理器中创建图形、将图形添加到项目及查看图形。
一个项目文件可以包含位于许多不同目录中的图形。一个项目中可以包含任意数量的图形。您可以随时向项目中添加图形。使用“新建图形”工具创建图形时,该图形将自动添加到激活项目中。
Elec_ProdNameLong 使用的许多图形设置存储在名为 AutoCAD Electrical 工具集 的图形的智能块中。每个 AutoCAD Electrical 工具集 图形应只包含一个 WD_M 块副本。如果存在多个 WD_M 块,则无法始终如一地存储和读取设置。
创建图形
- 在“项目管理器”中,单击“新建图形”工具。

- 在“创建新图形”对话框中,指定:
名称: AEGS11
描述 1: BOM 表报告
- 单击“模板”编辑框旁边的“浏览”。
随 AutoCAD Electrical 工具集 一起安装的一组模板(*.dwt 文件)中包含适用于各种图形(如 acad.dwt 和 ACAD_ELECTRICAL.dwt)的设置。
您可以创建自己的模板,也可以将任何图形用作模板。您可以在完成过程的任意阶段将图形保存为模板文件。将图形用作模板时,该图形中的设置即被用在新图形中。对基于模板的图形所做的更改不会影响模板文件。
AutoCAD Electrical 工具集 完全支持 AutoCAD 模板文件。要使 AutoCAD 图形与 AutoCAD Electrical 工具集 兼容,请选择 AutoCAD Electrical 工具集 命令来修改图形。
- 在“选择模板”对话框中,选择“ACAD_ELECTRICAL.dwt”,然后单击“打开”。

- 在“创建新图形”对话框中,单击“确定”。
注: 您可以单击“确定 - 特性…”来显示“图形特性”对话框。该对话框中包含的选项类似于“项目特性”对话框中的选项。它可以定义特定于图形的设置,这些设置保留在图形的 WD_M 块中。
- 在“项目管理器”中,双击项目名称 (AEGS) 以显示图形文件。AEGS11 是列表中唯一的文件。

向项目中添加图形
- 在“项目管理器”中,在“AEGS”上单击鼠标右键,然后选择“添加图形”。
- 在“选择要添加的文件”对话框中,选择图形 AEGS01.dwg 至 AEGS10.dwg 然后单击“添加”。
- 当系统询问是否将项目默认值应用到图形设置时,单击“是”。
“项目管理器”将列出“AEGS”文件夹下的文件。此后,您添加的新图形将添加到绘图次序的末端。您现在即可访问完成本书中的练习所需的文件。
注: 两个项目可以参考同一个图形文件。但是,如果两个项目都尝试使用项目范围标记或交互参考功能修改同一个图形,则可能会引起冲突。“项目管理器”中的绘图次序决定 AutoCAD Electrical 工具集 如何在执行项目范围内操作(如重排序和导线编号)期间处理图形。
- 拖动图形以将其按顺序放置,将 AEGS11 放置在列表的末尾。
注: 激活图形在项目图形列表中以粗体文字显示。这样,您可以很容易知道正在处理哪个文件。
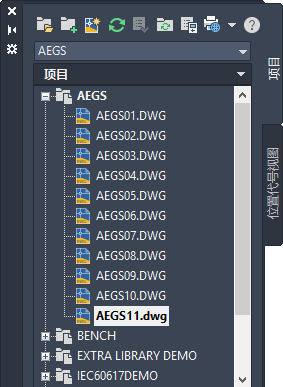
您可以将每个图形的描述添加到项目文件中。您可以重复使用标题栏属性中的图形描述,并将它们与 AutoCAD Electrical 工具集 报告相关联。
为添加的图形添加描述
- 在“项目管理器”中,在“AEGS10.dwg”上单击鼠标右键,然后选择“特性”
 “图形特性”。
“图形特性”。
- 在“图形特性”
 “图形设置”对话框的“图形文件”区域中,指定:
“图形设置”对话框的“图形文件”区域中,指定:
描述 1: 连接器图形
- 单击“确定”。
- 在“项目管理器”中,选择“AEGS10.dwg”。
- 在“项目管理器”的“详细信息”区域中,查看图形描述。
当亮显图形文件时,图形的详细信息将更新并保持可见,直到选择新的图形文件。显示的信息包括状态、文件名、文件位置、文件大小、上次保存日期以及上次修改该文件的用户的姓名。
使用项目管理器可以轻松预览图形。使用上箭头键和下箭头键在图形中移动不会打开图形,只会更改“项目管理器”中的预览或详细信息显示。
查看项目中的图形
- 在“项目管理器”中,选择“AEGS04.dwg”。
- 在“项目管理器”的“详细信息”区域中,单击“预览”。

- 继续单击要预览的图形的名称,或使用上下箭头键滚动图形文件。
- 查看完图形后,单击“详细信息”以返回到图形的详细信息视图。
如果项目图形当前处于打开状态,并且您希望移动到项目列表中的上一个或下一个图形,请使用“上一个项目图形”和“下一个项目图形”工具。在图形之间移动时,将保存对当前图形所做的所有未保存的更改,然后关闭该图形,并打开请求的图形。
在打开图形时查看项目图形
- 在“项目管理器”中,双击“AEGS04.dwg”。
- 若要查看图形,请单击

 。 查找
。 查找
或者 单击

 。 查找
。 查找
单击导航工具时,将打开一个新窗口并关闭原来的窗口,除非单击导航工具时按住了 SHIFT 键。