在称为“布局”的标准尺寸图纸上显示一个或多个缩放的设计视图。
完成以实际大小创建模型后,您可以切换到图纸空间布局以创建模型的缩放视图并添加说明、标签和标注。还可以指定不同的线型和线宽以供在图纸空间中显示。
指定布局的图纸尺寸
首先,您应在访问布局选项卡 (1) 时,在选项卡 (2) 上单击鼠标右键,然后将该选项卡 (3) 重命名为比“布局 1”更具体的名称。参照特定 ANSI 或 ISO 尺寸的名称可能是一个不错的选择。
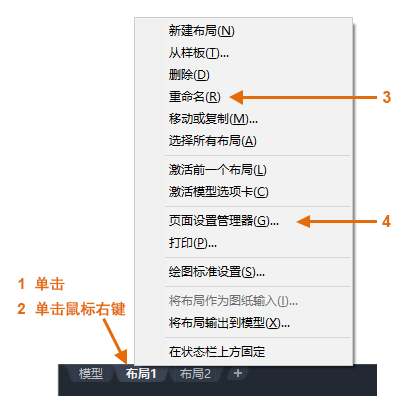
接下来,打开页面设置管理器 (4) 来更改在布局选项卡中显示的图纸尺寸。 此处有许多控件,但您只需要更改几个。第一个是指定图纸的大小。

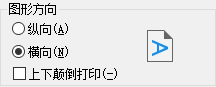
模型空间和图纸空间
您已知道,您可以在模型空间中创建模型的几何图形。
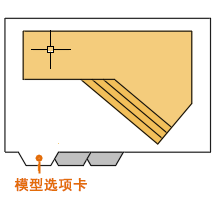
最初,这是在 AutoCAD 中可用的唯一空间。也可以在模型空间中创建和缩放所有注释、标签、标注以及图形边框和标题栏。 对于某些应用程序,此方法依然完全够用。
使用图纸空间功能,可以单击专为显示多个视图、自动缩放和电子或打印输出而设计的布局选项卡。
例如,在下图中选择了一个布局选项卡。当前在图纸空间中有两个对象:块参照(用于标题和图形边框)和单个布局视口(用于显示模型空间的缩放视图)。
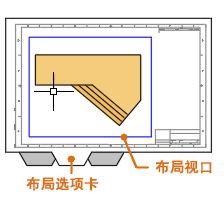
默认情况下,单个布局视口对象最初包含在每个布局选项卡上,但您的组织可能会使用自定义的图形样板 (DWT) 文件,这些文件包含了多个预定义布局、布局视口和标题栏。
让我们了解更多关于布局视口对象的信息。
布局视口
布局视口是在布局选项卡上创建的对象,用于显示模型空间的缩放视图。可以将它视为一个显示部分模型空间的闭路电视监视器。可以选择一个布局视口,就像选择其他任何对象一样。选择后,将显示多个夹点,用于调整视口的大小、移动视口,以及指定其中所包含的视图比例。
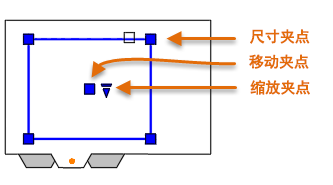
可在布局视口上使用多个编辑命令,例如 Move、Erase 和 Copy。当选择一个布局视口时,可以使用“特性”选项板提供选项和设置的完整列表。
在模型空间和图纸空间之间切换
当在布局选项卡上工作时,可以在图纸空间和模型空间之间切换,而无需返回到“模型”选项卡。具体如下所示。 如图所示,移动光标,然后双击布局视口内部以访问模型空间,或者在布局视口外部双击以返回到图纸空间。当位于模型空间时,布局视口的边界将变粗。
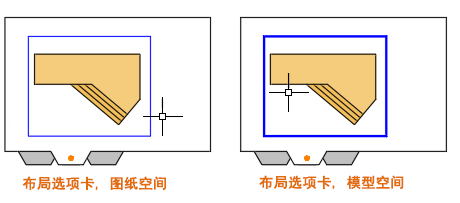
您希望通过布局视口访问模型空间的主要原因是为了平移视图,或者为了小幅调整对象,尤其是那些仅显示在该视口中的对象。
创建新视口
可以使用 MVIEW(制作视图)命令的“新建”选项,在图纸空间中创建其他布局视口。使用多个布局视口,可以按相同或不同的比例显示模型空间的不同视图。
- 通过布局选项卡,在“命令”窗口中输入 MVIEW 并选择“新建”选项。
- 会暂时显示模型空间的最大化视图,您可以单击两个点(如图所示)来定义一个区域。
- 返回到布局,单击鼠标右键以显示比例列表,然后单击要使用的比例。
- 单击某一位置以放置包含缩放视图的新布局视口。
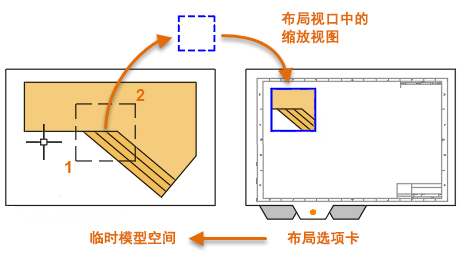
如果您在以后需要设置其他比例,则选择布局视口并单击三角形比例夹点。此操作将显示可从中选择的比例列表。
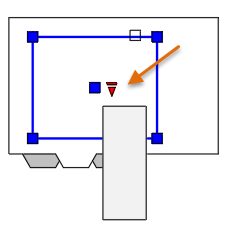
默认情况下,缩放视口将自动锁定,以防止意外缩放或平移,从而更改比例或剪裁边界。可通过以下方式锁定和解锁布局视口:选择布局视口,单击鼠标右键以显示快捷菜单,然后依次选择“显示锁定”>“启用”或“禁用”。
跨空间注释
在布局选项卡上创建一个或多个缩放布局视口后,请按照以下步骤使用注释图形的跨空间方法:
- 根据需要移动布局视口,然后使用尺寸夹点调整其边。
- 关闭在其上创建布局视口对象的图层。这将隐藏布局视口的边。
- 直接在图纸空间中创建注释、标签和标注。它们会自动以正确的尺寸显示。
- 将图形打印到图纸或打印为 DWF 或 PDF 文件。
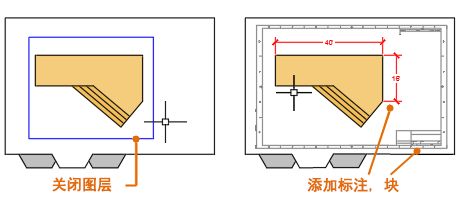
缩放视图和注释图形的四种方法(可选)
在 AutoCAD 中有四种不同的方法用于缩放视图、说明、标签和标注。四种方法各有优点,具体取决于将使用图形的方式。以下是每种方法的简要总结:
- 原始方法。在模型空间中创建几何图形、添加注释并进行打印。标注、注释和标签都必须反向缩放。您可以将标注比例设置为反向的打印比例。使用此方法时,缩放需要一点数学表示。例如,建筑中常用的英制比例为 1/4" = 1'-0",即 1:48 的比例。如果以 1/4" 的高度打印注释,则在创建时必须是 48 倍大,或在模型空间中的高度为 12"。相同的比例因子也适用于标注,该比例的 ARCH D 图形边框为 144 英尺长。当图形作为 D 尺寸图纸进行打印时,所有对象将缩小为正确的大小。
注: 许多 AutoCAD 图形是使用此方法创建的,而且许多公司仍然在使用它。一旦设置了所有内容,该方法就非常适用于具有单个视图和插入的详图的二维图形。
- 布局方法。在模型空间中创建几何图形和注释,然后从布局进行打印。将标注比例设置为 0(零),尺寸将自动缩放。
- 注释性方法。在模型空间中创建几何图形,在模型空间中从布局创建注释性标注、说明和标签(使用特殊注释性样式),然后从布局进行打印。注释性对象仅显示在共享相同比例的布局视口中。标注比例将自动设置为 0(零),并自动缩放所有注释性对象。
- 跨空间的方法。在模型空间中创建几何图形,在布局(标注比例设置为 1)上的图纸空间中创建注释,然后从布局进行打印。这无疑是最简单、最直接的方法,这就是在本手册中采用该方法的原因。