通过将对象指定到图层来组织图形。
当图形看起来很复杂时,可以隐藏当前不需要看到的对象。
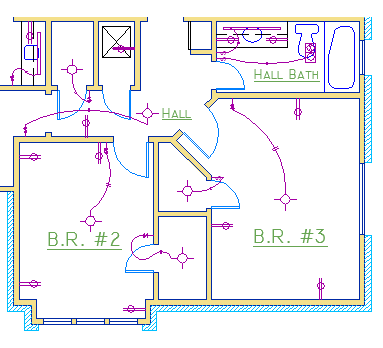
在下面的图形中,已通过关闭其图层来暂时隐藏门和电线。
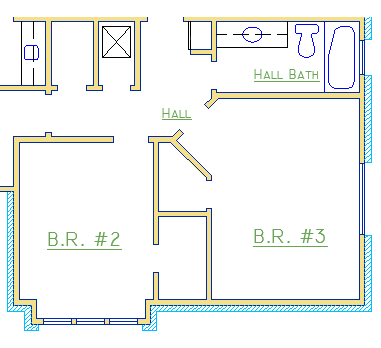
您可以通过在与特定功能或用途关联的图层上组织图形中的对象,来获得该控制级别。将图层看作是透明的塑料纸可能会有所帮助:

使用图层,您可以:
- 关联对象(按其功能或位置)
- 使用单个操作显示或隐藏所有相关对象
- 针对每个图层执行线型、颜色和其他特性标准
图层控件
要查看图形的组织方式,请使用 LAYER 命令来打开图层特性管理器。您可以在命令窗口中输入 LAYER 或 LA,也可以单击功能区中的“图层特性”工具。

下面是在此图形中显示的图层特性管理器。
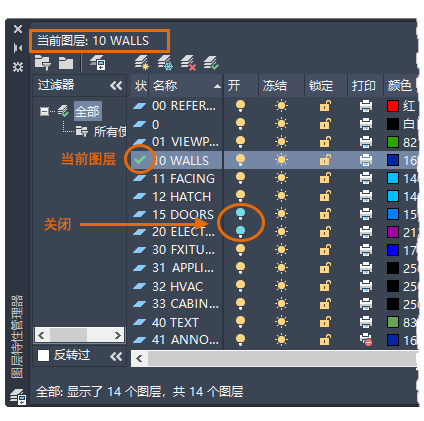
如图所示,图层 10 WALLS 是当前图层。所有新对象都将自动放置在该图层上。在图层列表中,图层 10 WALLS 旁边的绿色勾选标记确认它是当前图层。
在标签为“打开”的列中,请注意,两个图层的灯泡图标都是暗的。已关闭这些图层以隐藏楼层平面中的门和电线。
请注意,每个图层名都以两位数的数字开始。此惯例使用户可以轻松控制图层的顺序,因为它们不依照字母排序。
实用建议
- 图层 0(零)是在所有图形中存在并具有某些深奥特性的默认图层。最好创建自己的具有有意义名称的图层,而不使用此图层。
- 任何包含至少一个标注对象的图形将自动包括保留图层(称为 Defpoints)。
- 为后台构造几何图形、参考几何图形和通常不需要查看或打印的注释创建图层。
- 创建布局视口的图层。“布局”主题中介绍有关布局视口的信息。
- 创建所有图案填充和填充的图层。它可使您在一个操作中将它们全部打开或关闭。
图层设置
以下是图层特性管理器中最常用的图层设置。单击图标以启用和禁用设置。
- 关闭图层。在您工作时,请关闭图层以降低图形的视觉复杂程度。
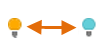
- 冻结图层。您可以冻结暂时不需要访问的图层。冻结图层类似于将其关闭,但会在特大图形中提高性能。

- 锁定图层。若要防止意外更改这些图层上的对象,请锁定图层。另外,锁定图层上的对象显示为淡入,这有助于降低图形的视觉复杂程度,但仍可以使您模糊地查看对象。
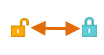
- 设置默认特性。您可以设置每个图层的默认特性,包括颜色、线型、线宽和透明度。创建的新对象将使用这些属性,除非您替代它们。稍后将在本主题中阐述替代图层特性。
图层特性管理器中的控件
要创建新图层,请单击显示的按钮并输入新图层的名称。要将其他图层置为当前图层,请单击图层,然后单击指示的按钮。

快速访问图层设置
图层特性管理器占用大量空间,而且您并不总是需要访问所有选项。若要快速访问最常用的图层控件,请使用功能区中的控件。当未选定任何对象时,“常用”选项卡上的“图层”面板将显示当前图层的名称,如此处所示。
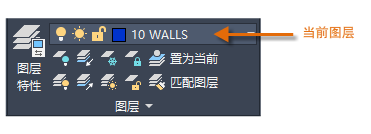
请不时地进行检查,以确保您创建的对象在正确的图层上。虽然容易忘记执行此操作,但它也易于设置。单击下拉箭头以显示图层列表,然后单击列表中的图层以使其成为当前图层。您也可以单击列表中的任何图标以更改其设置。
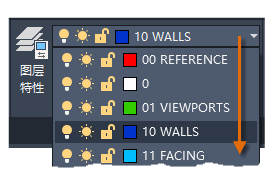
保持您的标准
建立或遵从公司范围内的图层标准至关重要。使用图层标准,图形组织将随着时间的推移,在部门间变得更有逻辑、更一致、更兼容以及更易于维护。图层标准对于团队项目非常重要。
如果创建图层的标准集并将其保存在图形样板文件中,则在启动新图形时可使用这些图层,从而使您可以立即开始工作。在“基础知识”主题中将显示有关图形样板文件的其他信息。
概要
图层可组织您的图形,使您可以暂时隐藏不需要的图形数据。您还可以将默认特性(如颜色和线型)指定给每个图层。