图形中一些最常见的注释是标签和标注。这些注释传达各类信息和标识,具体取决于其内容和符号。可用于在 AutoCAD 中创建这些对象的最先进工具是多重引线工具 MLEADER。以下是一些可以轻松创建的多重引线示例。
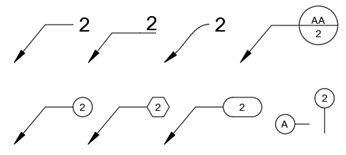
与其他方法相比,使用多重引线的主要好处包括:
- 一个可轻松调整的对象,带有方便夹点
- 使用多重引线访问各类标签和标注
- 有效的编辑和对齐选项
创建一个或多个多重引线样式时,可以使用多种选项。
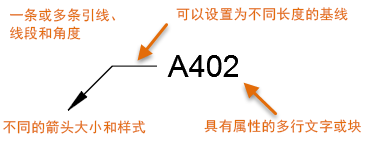
注: 该视频不包含音频或隐藏字幕。
注: 步骤、图像和视频可能与您版本的产品略有不同。
创建一个标准多重引线
- 在“主页”选项卡的“注释”面板上,单击“多重引线”。
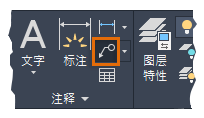
- 指定箭头的起点 (1)、基线的开始点 (2),然后指定类型 402 (3)。接着,单击绘图区域中的其他位置 (4),以退出命令。
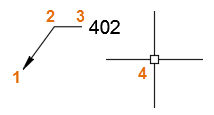
就像使用标注和文本样式一样,多重引线样式控制放置对象及其外观。创建符号您需求的多个多重引线样式是最佳起点。
创建图号标注样式
- 在“主页”选项卡上,单击“注释”下拉列表面板,然后单击列表中的第三个控制。
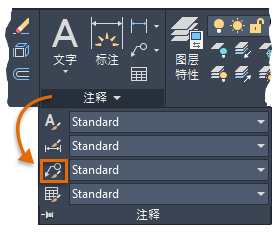
- 在“多重引线样式管理器”中,单击“新建”(1),键入“Bubble Callout”作为新的样式名称 (2),然后单击“继续”(3)。

- 接下来,单击“内容”选项卡 (1),将多重引线类型从“多行文字”更改为“块”(2)。对于源块,请选择“圆形”(3)。然后单击“确定”。

- 在多重引线样式管理器中,单击“关闭”。
新的多重引线样式将自动设置为“当前”样式。
提示: 要使任何其他多重引线样式在所有新的图形中可用,请在图形样板 (DWT) 文件中创建它们。
创建多重引线
- 使用 RECTANG 命令创建一个小矩形。
- 在功能区上,单击“注释”选项卡,然后找到“引线”面板。该面板确认“图号标注”是当前多重引线样式。
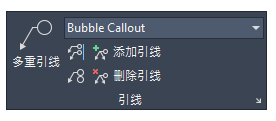 提示: 如果创建有许多多重引线,可能更喜欢使用“引线”功能区面板来加快操作速度。
提示: 如果创建有许多多重引线,可能更喜欢使用“引线”功能区面板来加快操作速度。 - 单击“引线”面板左侧的“多重引线”工具。
- 使用“端点”对象捕捉,单击矩形的角点以指定箭头位置 (1)。接着单击引线基线的某个位置 (2),在“编辑属性”对话框中键入字母或数字 (3),然后单击“确定”。

- 重复上一步骤以创建如下图所示的内容:
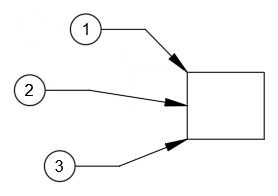
注: MLEADER 命令提供的选项可用于更改命令的输入顺序 - 不论是要先指定箭头、基线,还是要先指定内容。
修改多重引线
- 选择矩形,然后移动它。
请注意,移动矩形时箭头和引线会随之调整。默认情况下,当箭头与对象捕捉连接时,多重引线会进行关联。
- 单击“添加引线”工具,然后选择顶部多重引线 (1)。在矩形上指定另一个点 (2)。
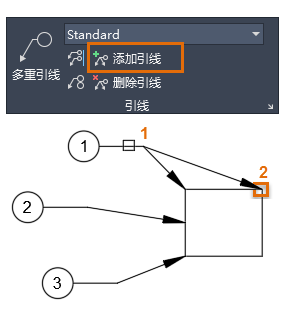
- 单击“多重引线对齐”工具,然后选择三个多重引线。
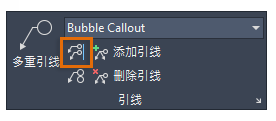
- 选择最上方的多重引线作为对齐参照。
- 使用 [F8] 键打开“正交模式”,然后垂直向上或向下单击点位置以垂直对齐它们。
选定的多重引线现在垂直对齐,如图所示。

使用夹点调整多重引线
- 选择要显示夹点的底部多重引线。
- 将鼠标光标悬停在中间顶点夹点上以显示选项菜单。

- 单击“拉伸”选项,然后单击高一点的新位置。
 提示: 不单击“拉伸”的话,可以单击夹点本身来更改多重引线的放置。
提示: 不单击“拉伸”的话,可以单击夹点本身来更改多重引线的放置。 - 尝试使用多重引线两端的其他夹点,来熟悉对它们的使用。
注: 重置箭头末端的夹点会结束其关联性。将需要使用 DIMREASSOC 将箭头与对象的对象捕捉位置重新关联。
尝试使用“设置”和“块”
请尝试使用其他多重引线样式设置。例如,通过更改“图号标注”样式中的设置,即可轻松创建如下所示的多重引线样式。

- 打开“多重引线样式管理器”。
还可以直接从“标注”选项卡的“引线”面板执行此操作,如下所示。
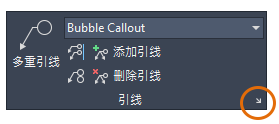
- 选择样式,然后单击“确定”。
- 在“引线结构”选项卡中,取消选中“自动包含基线”选项。
- 在“内容”选项卡上,单击“附着”下拉菜单,然后选择“插入点”。
- 依次单击“确定”和“关闭”。
- 使用修改后的样式创建多个新的多重引线对象。
还可以为柱网轴线标签创建多重引线样式,如下所示:
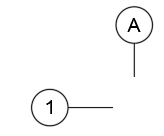
- 再次打开“多重引线样式管理器”,然后单击“新建”(1)。
- 在“创建新多重引线样式”对话框中,选择开始使用“图号标注”(如果需要)(2),键入“Column Labels”作为新的样式名称 (3),然后单击“继续”(4)。

- 在“引线格式”选项卡上,针对箭头符号选择“无”。
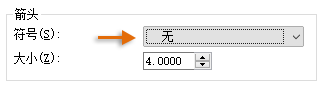
- 单击“确定”,然后单击“关闭”。 在“正交”打开 [F8] 的情况下,使用新的多重引线样式创建多个列标签。
请尝试使用其他设置,然后创建自己的带有属性的块定义。您会发现,“多重引线”功能提供了一种有效方法,用于创建和管理各种标签和标注。
创建和修改多重引线对象
以下是与创建和修改多重引线对象及其样式有关的最常用的命令和系统变量。
| 命令 | 说明 |
|---|---|
| MLEADER | 创建连接注释与特征的线 |
| MLEADERALIGN | 对齐并间隔排列选定的多重引线对象 |
| MLEADERCOLLECT | 将包含块的选定多重引线整理到行或列中,并通过单引线显示结果 |
| MLEADEREDIT | 将引线添加至多重引线对象,或从多重引线对象中删除引线 |
| MLEADERSTYLE | 创建和修改多重引线样式 |
| 系统变量 | 说明 | 默认值 | 保存位置 |
|---|---|---|---|
| GALLERYVIEW | 控制功能区下拉库中的预览类型,包括多重引线样式的下拉列表 | 1 | 注册表 |
| MLEADERSCALE | 设置应用到多重引线对象的全局比例因子 | 1.0000 | 图形 |
使用“AutoCAD 帮助”系统,详细了解这些命令及其相关系统变量。也可以尝试系统变量设置以查找哪一个最适合您的需求。