您是否曾想过简化 AutoCAD 用户界面 (UI),以更好地适应您的工作方式或更改常用工具的放置?也许您只在注释设计时使用某些工具,或者想使用工具栏补充功能区上的功能。
使用工作空间可以控制 AutoCAD 应用程序窗口中大多数 UI 元素的显示和位置。排列 AutoCAD UI 后,可以将当前状态保存为命名工作空间,以后可以恢复该工作空间。创建基于任务或行业特定的工作空间是确保在需要时能够访问所需工具的绝佳方式。
以下是可由工作空间控制的 UI 元素列表:
- 选项板
- 快速访问工具栏
- 功能区选项卡和面板
- 旧的下拉菜单和工具栏
以下是一些可用于更改 AutoCAD UI 以更好地满足您工作方式的基本技术:
- 在快速访问工具栏中添加和删除工具 (QAT)
- 隐藏和显示功能区选项卡和面板
- 对功能区选项卡和面板重新排序
- 浮动功能区面板
- 隐藏和显示选项板
保存工作空间并置为当前
工作空间用于存储 AutoCAD UI 的当前状态。
在本练习中,您将保存一个名为“HYT 工作空间”的工作空间,并将保存的工作空间置为当前。
- 在 AutoCAD 中的功能区上,依次单击。 查找
“工具选项板”窗口现在应显示在 AutoCAD UI 中。
- 根据您对位置的偏好,在屏幕上重新定位“工具选项板”窗口。
- 在 AutoCAD 中的状态栏上单击“切换工作空间”。 查找
- 在菜单上,选择“将当前工作空间另存为”。
- 在“保存工作空间”对话框中,键入 HYT 工作空间,然后单击“保存”。
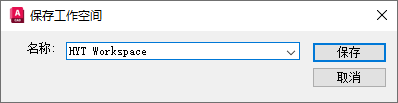
将创建新工作空间并将其设置为当前工作空间。
- 在状态栏上,单击。
“草图与注释”工作空间已置为当前;“工具选项板”窗口应不再显示。
- 在状态栏上,单击。
“HYT 工作空间”工作空间已置为当前;“工具选项板”窗口将再次显示。
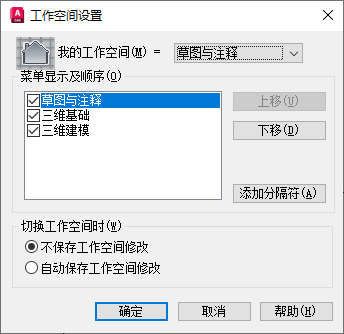
将命令添加到快速访问工具栏 (QAT) 并从中删除命令
默认情况下,QAT 包含多个文件管理工具。但是,在 QAT 上还可以显示其他几个工具。“自定义”按钮提供对其他工具的访问,这些工具与一些其他选项可以添加到 QAT 或从中删除。

在本练习中,您将在删除“打印”工具的同时,将“批量打印”工具和“图层”下拉列表添加到 QAT。
- 在状态栏上,单击以确保它是当前工作空间。
- 在 QAT 上,单击“自定义”。
- 从菜单中,选择“批量打印和图层”。
现在,这两个项目都应显示在 QAT 上。

- 再次从菜单中选择“打印”。
现在应该从项目中清除了复选标记,并且应从 QAT 中删除了该工具。

- 在状态栏上,单击。
- 在“保存工作空间”对话框中,单击下拉列表,然后选择“HYT 工作空间”。单击“保存”。
对 QAT 的更改将保存到工作空间。
控制功能区选项卡和面板的显示和放置
功能区是 AutoCAD 应用程序窗口的主要区域,通过它可以访问用于在图形中创建和修改对象的工具。可以将每个功能区选项卡视为相关工具的逻辑分组。功能区选项卡上的面板有助于进一步优化每个逻辑分组。
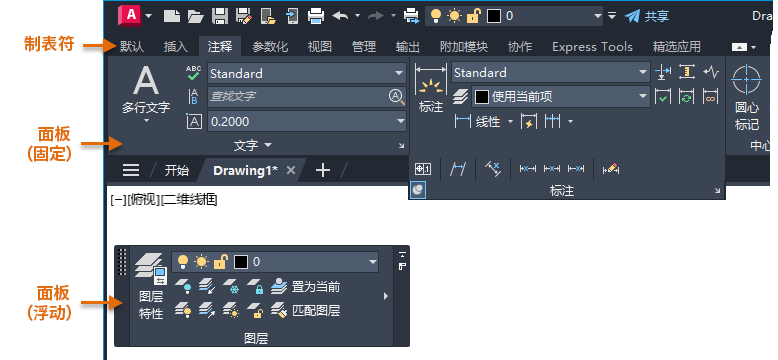
显示和隐藏功能区选项卡和面板
功能区选项卡或面板的显示状态可以根据是否使用属于该逻辑编组的工具进行更改。如果在任意选项卡上单击鼠标右键,可以看到当前显示的选项卡(名称前面的复选标记)和当前隐藏的选项卡。也可以在当前选项卡上单击鼠标右键,以查看当前为该选项卡显示或隐藏哪些面板。
在本练习中,您将隐藏“参数化”功能区选项卡,并在“视图”选项卡上显示“坐标”面板。
- 确保“HYT 工作空间”是当前工作空间。
- 在功能区上,在功能区上的任意选项卡上单击鼠标右键,然后选择。
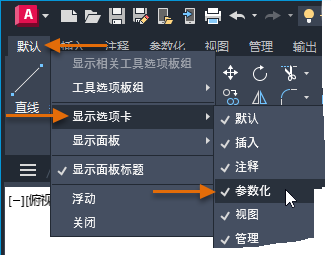
现在,应删除“参数化”选项卡前面的复选标记,并且该选项卡应隐藏在界面中。
- 在功能区中单击“视图”选项卡。
- 在“视图”选项卡上单击鼠标右键,然后选择。
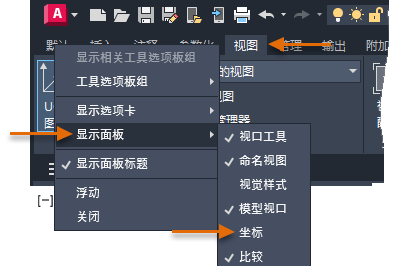
现在,应将复选标记放置在菜单的“坐标”选项卡的前面,并且“坐标”面板现在应显示在“视图”选项卡上。
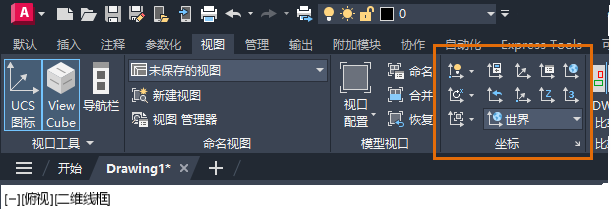
- 将更改保存到 HYT 工作空间。
对功能区选项卡和面板重新排序
有时,您可能不希望隐藏面板或选项卡,但是需要将其从功能区移动到其他位置。通过执行下列操作之一,可以直观地对功能区选项卡和面板重新排序:
- 沿功能区顶部水平拖动功能区选项卡以重新定位该选项卡。
- 沿功能区水平拖动功能区面板的标题栏以重新定位该面板。
在本练习中,您将重新定位“注释”选项卡和“标注”面板。
- 确保“HYT 工作空间”是当前工作空间。
- 在功能区上,在“标注”选项卡上单击并按住鼠标指针按钮。
- 拖动到“插入”选项卡的左侧,然后释放鼠标按钮。

- 在“标注”选项卡上,在“尺寸”面板的标题栏上单击并按住鼠标指针按钮
- 拖动到“文本”面板的左侧,然后释放鼠标按钮。
功能区现在应类似于下图。

浮动功能区面板
功能区选项卡上的面板可以设置为在应用程序窗口中浮动。当功能区面板处于浮动状态时,无论哪个功能区选项卡处于活动状态,它都可见。当您可能经常在几种不同类型的工具之间切换时,这非常有用。例如,您可能希望浮动“层”或“特性”面板,以便即使“插入”或“注释”选项卡是当前选项卡,它们也可见。
在本练习中,您将从“常用”选项卡中浮动“图层”面板。
- 确保“HYT 工作空间”是当前工作空间。
- 在功能区上,单击“常用”选项卡。
- 将鼠标指针按钮悬停在“图层”面板标题上,然后在图形窗口上拖动。

- 在图形窗口上方,释放指针按钮以浮动“层”面板。
将指针光标移动到“图层”面板上,以使用夹点栏将其重新定位,或单击“返回到面板”将面板返回到它所来自的功能区选项卡。

- 将更改保存到 HYT 工作空间。
显示和重新定位选项板
AutoCAD 利用多个无模式选项板来管理图层、外部参照、图纸集等。作为工作空间的一部分,可以保存最常用选项板的当前显示状态和位置。使用位于“视图”选项卡的“选项板”面板上的命令来切换可用选项板的显示状态,然后通过选项板的标题栏拖动选项板以更改其位置。在设置所需的选项板后,保存您的工作空间,并在恢复工作空间时,所有选项板都将基于其保存的状态显示。
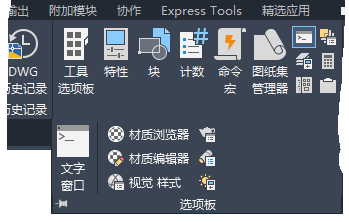
在本练习中,将显示“特性”选项板。
- 确保“HYT 工作空间”是当前工作空间。
- 在功能区中单击“视图”选项卡。
- 在“选项板”面板上,单击“特性”。
现在,功能区上的“特性”选项板和“工具选项板”按钮在“视图”选项卡上应该会亮显。
- 通过使用其标题栏拖动这两个选项板来重新定位它们。
- 单击其中一个选项板上的“自动隐藏”以收拢其显示状态。

将光标移动到收拢的选项板上会暂时展开它。
- 将更改保存到 HYT 工作空间。
使用自定义用户界面 (CUI) 编辑器修改工作空间
自定义用户界面 (CUI) 编辑器可以更好地控制构成工作空间的 UI 元素。可以通过执行以下操作之一来显示 CUI 编辑器:
- 在功能区上,单击。
- 在命令提示下,输入 cui。
在 CUI 编辑器中的“工作空间”节点下,选择要修改的工作空间。然后编辑“工作空间内容”和“特性”窗格下的设置。
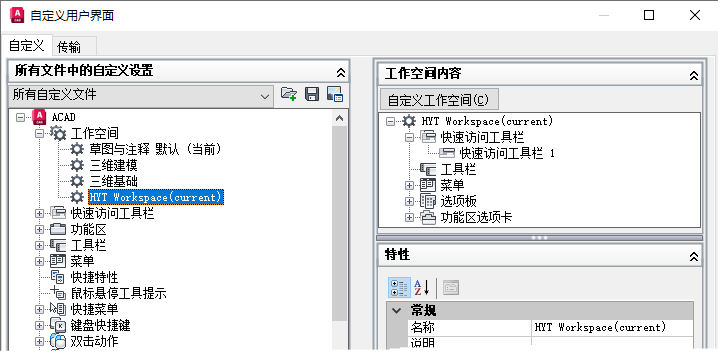
有关如何使用 CUI 编辑器自定义工作空间的详细信息,请参见关于工作空间自定义。
恢复 AutoCAD“经典”工作空间
在具有功能区和快速访问工具栏的现代化 AutoCAD UI 之前,使用下拉菜单和工具栏访问常用命令和工具。虽然“经典”工作空间不再是 AutoCAD 安装的一部分,但您仍可以使用这些旧功能作为工作流的一部分。可以按照常见问题解答:AutoCAD 经典工作空间在何处?主题中的步骤,查找有关如何在 AutoCAD 中设置“经典”工作空间的信息。
概要
使用工作空间可以更轻松地减少 AutoCAD UI 中显示的工具数,并减少访问常用工具所需的单击次数。下次启动 AutoCAD 时,查看常用工具,并查看是否可以修改工作空间以根据您的工作方式简化 AutoCAD UI。
工作空间命令和系统变量
| 命令名 | 说明 |
| CUI | 管理产品中自定义的用户界面元素。 |
| WORKSPACE | 创建、修改和保存工作空间,并将其设定为当前工作空间。 |
| WSSAVE -WSSAVE | 保存工作空间。 |
| WSSETTINGS | 设置工作空间选项。 |
| 系统变量名 | 说明 | 默认值 | 保存位置 |
| LAYOUTTAB | 切换“模型”和“布局”选项卡的可见性。 | 1 | 注册表 |
| STATUSBAR | 控制状态栏的显示。 | 1 | 注册表 |
| WSCURRENT | 在命令提示下显示当前工作空间名称并将指定的工作空间设置为当前。 | 不确定 | 注册表 |
| WORKSPACELABEL | 控制是否在状态栏中显示当前工作空间的名称。 | 0 | 注册表 |