您是否曾需要在施工现场或与客户会谈结束返回途中访问图形文件?AutoCAD 移动应用程序是一款绘图工具,可随时随地通过智能手机或平板电脑使用该工具来查看、创建和编辑 CAD 图形和 DWG 文件。
包含在 AutoCAD 或 AutoCAD LT 固定期限的使用许可中
如果您是 AutoCAD 或 AutoCAD LT 固定期限的使用许可客户,即可在桌面上和使用 AutoCAD 移动应用程序创建、编辑和注释图形。只需将免费移动应用程序下载到设备,然后使用与 AutoCAD 或 AutoCAD LT 固定期限的使用许可相同的 Autodesk ID 登录。该应用程序将自动升级到 Premium 版本。
没有 AutoCAD 或 AutoCAD LT 固定期限的使用许可?不用担心。可以尝试 7 天试用 AutoCAD 移动应用程序,也可以购买该移动应用程序的固定期限的使用许可,然后浏览完整功能。
下载并安装 AutoCAD 移动应用程序以开始使用
可以下载基于以下平台之一的 AutoCAD 移动应用程序:
- iOS(10.0 及更高版本)
- Android(4.4 及更高版本)
- Chrome OS
- Windows 10
导航到适用于您设备的相应应用商店,然后下载 AutoCAD 移动应用程序。
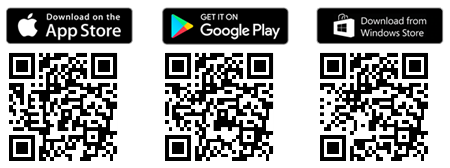
单击上述图像或使用二维码读取器打开应用程序的关联应用商店。
通过 AutoCAD Web & Mobile 访问图形
基于 AutoCAD 2019 及更高版本的桌面产品支持将文件保存到 AutoCAD Web & Mobile 以及从中打开文件,从而让您既可以在桌面上使用 AutoCAD 工作,也可以使用 AutoCAD 移动应用程序工作(其中包含外部参照)。“保存到 AutoCAD Web & Mobile”可实现通过 AutoCAD 轻松地共享图形文件,而无需使用第三方云存储提供商。
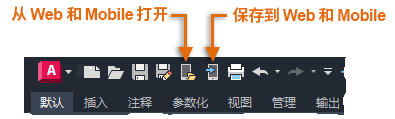
通过 AutoCAD 桌面的“快速访问”工具栏,执行以下操作之一:
- 单击“保存到 Web & Mobile”(SAVETOWEBMOBILE 命令)以将文件保存到 AutoCAD Web & Mobile
- 单击“从 Web & Mobile 打开”(OPENFROMWEBMOBILE 命令)以从 AutoCAD Web & Mobile 打开文件
使用 AutoCAD 移动应用程序打开和处理图形
- 在 AutoCAD 移动应用程序的主屏幕上,选择要打开的图形文件。
- 文件加载完成后,可以执行以下操作来处理图形的视图:
- 滑动或拖动以平移当前视图
- 收缩或滚动以放大或缩小
- 在底部工具栏上,选择用于测量对象的工具或对图形进行更改。
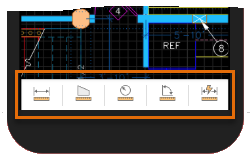
切记: 必须拥有活动的 AutoCAD 移动应用程序、AutoCAD 或 AutoCAD LT 固定期限的使用许可,才能访问该应用程序的所有功能。若要了解您的固定期限的使用许可,请访问 Autodesk 帐户。
选择文件并上载到云存储提供商
除了能够打开已保存到 AutoCAD Web & Mobile 的图形文件,还可以打开保存到第三方云存储提供商的图形文件。
AutoCAD 移动应用程序支持以下第三方云存储提供商,因此如果已将 DWG 文件存储在云中,可以轻松访问它们:
向 AutoCAD 移动应用程序添加云存储提供商
- 在设备上启动 AutoCAD 移动应用程序。
- 在主屏幕上,点击或单击“添加源”。
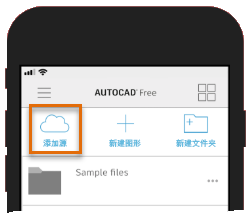
- 从受支持源的列表中,选择云存储提供商。
- 按照屏幕上的消息操作,然后使用您的帐户凭据登录。
