您是否曾尝试过创建圆角或倒角,或者可能修剪或延伸一条线而没有让 AutoCAD 完成该操作?结果发现半径太小或者试图延伸的对象无法延伸。
您是否知道可以预览和评估许多编辑命令的潜在更改?在 AutoCAD 中查看视觉提示可减少额外单击次数和撤消意外结果的需要。
在本篇“您尝试过吗”文章中,我们将介绍什么是命令预览、如何使用它,以及在命令预览与预期工作方式不同时如何进行故障排除。
什么是命令预览?
命令预览是一种提高工作效率的工具,可为活动编辑命令提供实时反馈。将显示命令可能结果的预览,从而可以在完成命令之前进行更改或更正错误。
- BREAK
- CHAMFER
- EXTEND
- FILLET
- LENGTHEN
- MATCHPROP
- OFFSET
- TRIM
打开命令预览
默认情况下,命令预览处于启用状态。让我们确保它处于启用状态。
- 在绘图区域中单击鼠标右键,然后选择“选项”。
- 在“选项”对话框的“选择集”选项卡中,选择“命令预览”。
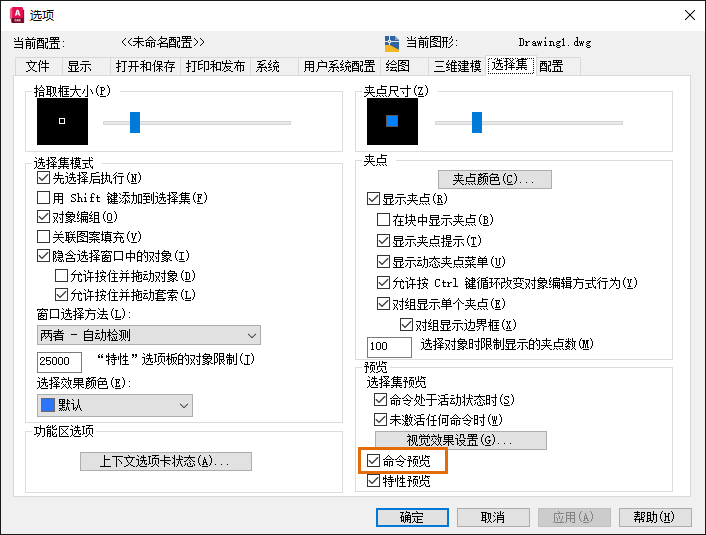
预览活动编辑命令的结果
- 启动新图形并创建以下线,如图所示。
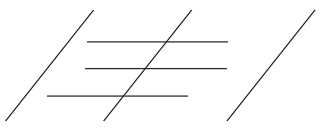
- 我们将对角线用作边界边,并延伸水平线。
在命令窗口或动态输入框中键入“ex”(EXTEND 命令),然后按 Enter 键。
注: 要定义动态输入的设置,请在命令提示下输入“dsettings”。有关动态输入的详细信息,请参见“您尝试过吗:使用动态输入的坐标输入”主题。 - 如果显示“选择对象或 <全选>:”提示,请按 Enter 键以选择所有对象作为边界边。
注: 如果使用的是 AutoCAD 2020 或更早版本,或者在 AutoCAD 2021 及更高版本中禁用“快速模式”,则会显示此提示。有关“快速模式”功能的信息,请参见简化的修剪和延伸选项。
- 将光标悬停在线端点附近,如图所示。
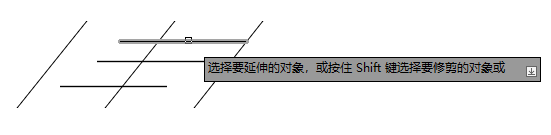
您将看到线延伸的预览。临时延伸线,直到选择该线。
- 选择水平线并延伸到两条对角线的边,如图所示。不要结束命令。

- 现在,按住 Shift 键切换到“修剪”模式。
如果已结束 EXTEND 命令,请在命令提示下输入“trim”。
- 将光标悬停在端点附近,以修剪对角线。
将显示修剪结果的预览。拾取框旁边还会显示光标标记,以指示修剪操作。
 注: 有关详细信息,请参见下面的“光标标记”部分。
注: 有关详细信息,请参见下面的“光标标记”部分。 - 选择对角线的两端,然后按 Enter 键结束命令。
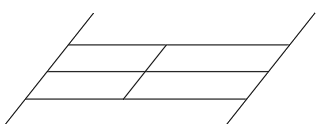
为什么它不起作用?
假定命令预览已启用,但在编辑时仍无法看到交互式预览。
命令预览支持大多数二维对象。但是,当尝试执行的编辑操作无法应用于对象时,命令预览可能不会工作。此外,如果当前命令根本不支持命令预览,则预览可能不显示。
AutoCAD 通常会在命令窗口中,显示无法执行特定操作相关原因的错误消息或通知。在光标标记和动态输入已启用的情况下,命令预览可以通知您是否可以执行当前操作以及结果可能是什么,而无需先完成命令或预期操作。
当动态输入已启用时,提示会显示在光标附近的工具提示中。在对图形进行更改时,可以轻松查看支持的对象、操作或错误消息,而无需在光标位置和命令行之间移动焦点。
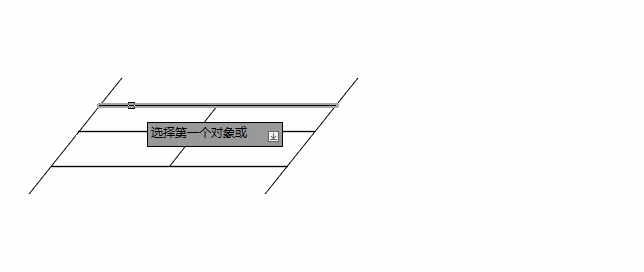
光标标记
光标标记是显示在十字光标或拾取框光标附近的小图标。它们是动态的,有助于识别您将要执行的编辑操作。
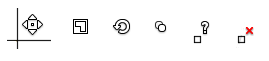
将光标悬停在锁定图层上的对象上时,将显示一个小锁标记 ( )。解锁图层以选择所需的对象。
)。解锁图层以选择所需的对象。
“停止”光标标记 ( ) 非常便捷,因为这会指示对象或操作是否允许。此标记会方便了解正在尝试执行不受支持的操作;在创建圆角时使用的半径可能太大,或选择要修剪的边界无效。在为活动命令选择支持的对象或允许的操作之前,也不会显示预览。
) 非常便捷,因为这会指示对象或操作是否允许。此标记会方便了解正在尝试执行不受支持的操作;在创建圆角时使用的半径可能太大,或选择要修剪的边界无效。在为活动命令选择支持的对象或允许的操作之前,也不会显示预览。
启用光标标记
默认情况下,光标标记处于启用状态。CURSORBADGE 系统变量控制某些光标标记在绘图区域中的显示。
- 在命令提示下,输入“cursorbadge”。
- 输入“2”,可启用所有光标标记。
提示: 将 CURSORBADGE 设置为“1”,可关闭 AREA、COPY、DIST、ERASE、ID、LIST、MASSPROP、MEASUREGEOM、MOVE、ROTATE、SCALE、TRIM 和 ZOOM 命令的光标标记。
诸如动态输入和光标标记等视觉提示通过帮助避免出现一些常见问题,消除了对操作中所发生情况的一些猜测,而无需频繁切换到命令窗口。

概要
在单击并完成命令之前,命令预览便于查看操作的结果。在对设计进行更改时,可以预览结果并调整命令的输入,以避免错误并获得所需的结果。
命令预览命令和系统变量
| 命令 | 说明 |
|---|---|
| DSETTINGS | 设置栅格和捕捉、极轴和对象捕捉追踪、对象捕捉模式、动态输入和快捷特性。 |
| 系统变量 | 说明 | 默认值 | 保存位置 |
|---|---|---|---|
| COMMANDPREVIEW | 控制是否显示特定命令的可能结果的预览。 | 1 | 注册表 |
| CURSORBADGE | 确定某些光标标记是否显示在绘图区域中。 | 2 | 注册表 |
| HPQUICKPREVIEW | 控制在指定填充区域时是否显示填充图案的预览。 | 1 | 用户设置 |
| MVIEWPREVIEW | 控制插入命名或新布局视口时的预览行为。 | 0 | 注册表 |
| PROPERTYPREVIEW | 控制在将鼠标悬停在控制特性的下拉列表和库上时,是否可以预览对当前选定对象的更改。 | 1 | 注册表 |