是否曾想要将零件列表、门和窗明细表复制到 AutoCAD,或者想要将电子表格、PDF 或 Word 文档中的一些文字复制到 AutoCAD?或者,您可能想要在布局和图形之间复制 AutoCAD 几何图形和其他对象。使用剪贴板,即可从 AutoCAD 之外的应用程序复制文字和表格,以及在 AutoCAD 内复制几何图形。
例如,如果电子表格中已有数据,则可以将其作为表格复制并粘贴到 AutoCAD 中。这是一种在 AutoCAD 中使用现有数据创建新表的快捷方法。
从另一个应用程序复制数据并将其粘贴到 AutoCAD 中
我们先来看一个将数据从电子表格复制到 AutoCAD 图形的示例。
- 选择要从电子表格复制的数据。
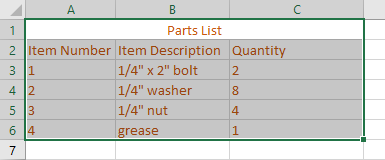
- 按 Ctrl+C 将该数据复制到剪贴板。
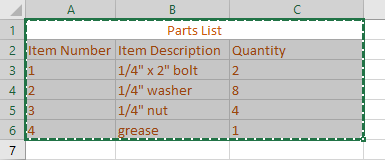
- 在 AutoCAD 中打开一个图形。
- 按 Ctrl+V 组合键或依次单击“主页”选项卡 >“剪贴板”面板 >“粘贴” 查找,然后指定一个插入点。
还可以在命令提示下输入 PASTECLIP。
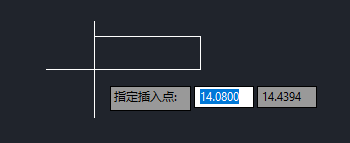
- 在“OLE 文字大小”对话框中,可以指定所复制数据的“OLE 字体”、“OLE 点大小”和“文字高度”。
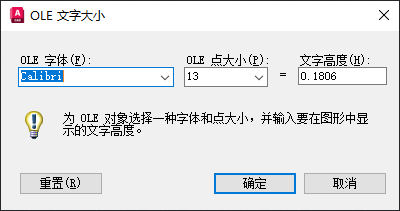
在本演示中,我们将使用默认值并单击“确定”。
表的 OLE 对象将粘贴到 AutoCAD 图形中。由于表是 OLE 对象,因此无法编辑文字,也无法对表进行更改。如果选择该表,您会看到一个带有可调整表大小的夹点的框架,但仅此而已,并不是很令人兴奋。
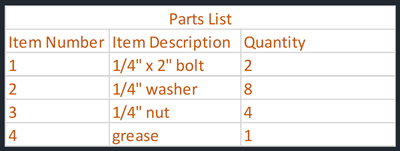
该表嵌入在 AutoCAD 图形中,并未链接到原始电子表格。对电子表格所做的更改不会反映在 AutoCAD 的嵌入对象中。请参见数据链接管理器,以了解有关在 AutoCAD 中链接表数据的详细信息。
使用“选择性粘贴”将信息复制到 AutoCAD
现在,让我们再试一次,这一次我们仅使用“选择性粘贴”选项。
- 选择要从电子表格复制的数据。
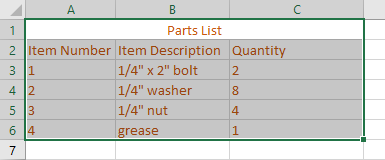
- 按 Ctrl+C 将该数据复制到剪贴板。
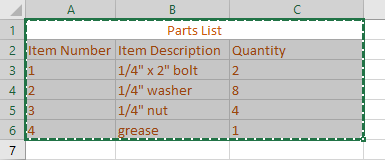
- 在打开的图形中,依次单击“主页”选项卡 >“剪贴板”面板 >“粘贴”下拉列表 >“选择性粘贴”。 查找
还可以在命令提示下输入 PASTESPEC。
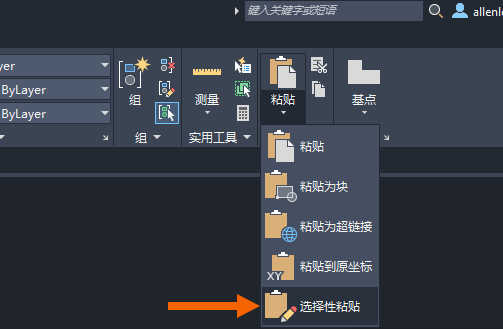
- 在“选择性粘贴”对话框中,选择“AutoCAD 图元”,然后单击“确定”。
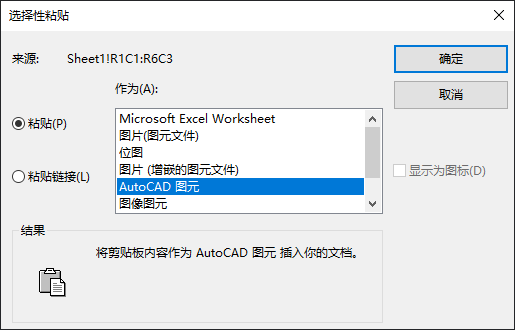
有多个选项可用于将信息粘贴到 AutoCAD 中。这些选项会因源应用程序而异。可能需要进行一些测试,来了解哪个选项最适合您。
- 指定表的插入点。
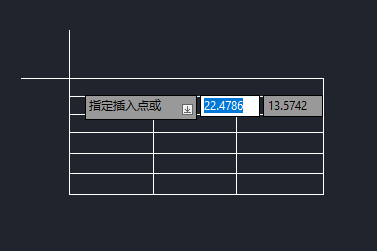
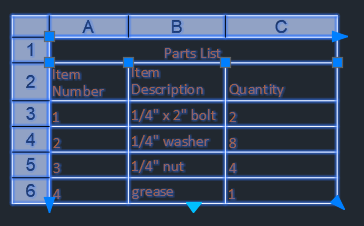
上例只是使用“选择性粘贴”将其他应用程序(如 PDF 或 Word 文档中的文字,或图像)中的信息复制到 AutoCAD 中的多种方法之一。它们都遵循相同的过程。可能需要尝试使用“选择性粘贴”对话框中的不同选项,才能获得所需的结果。
现在,让我们在布局或图形之间复制 AutoCAD 对象。
在布局或图形之间复制对象
在布局或图形之间复制 AutoCAD 对象的最快方法是选择要从一个图形复制的对象,然后将这些对象粘贴到另一个图形中。在本演示中,我会将此办公室中的对象复制到另一个图形中。
请随附您自己的图形,或选择已安装的样例图形之一。
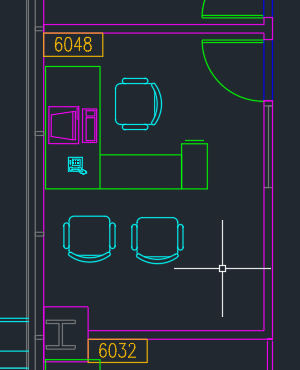
- 选择要从图形中复制的对象。
- 按 Ctrl+C 组合键或依次单击“主页”选项卡 >“剪贴板”面板 >“复制剪辑” 查找,以将选定对象复制到剪贴板。
还可以在命令提示下输入 COPYCLIP。
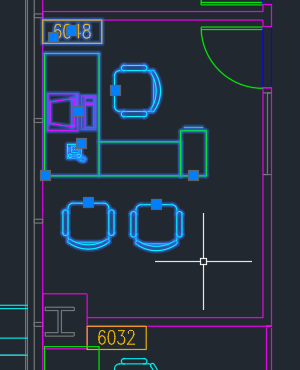
- 在另一个图形中,按 Ctrl+V 组合键或依次单击“主页”选项卡 >“剪贴板”面板 >“粘贴” 查找,然后指定一个插入点。
还可以在命令提示下输入 PASTECLIP。
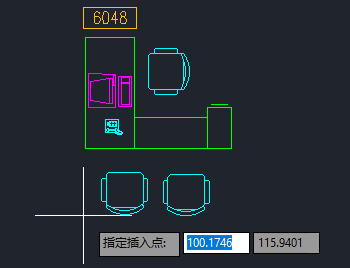 注: 光标位置基于选定对象范围的左下角。
注: 光标位置基于选定对象范围的左下角。
很简单,对不对?在图形之间复制的对象将保留原始对象的所有图层、线宽、颜色和其他特性。所有对象都作为单独对象粘贴到新图形中,就像它们在原始图形中一样。
但是,如果可以创建对象的副本并在将这些对象粘贴到布局或图形中时创建块,该怎么办呢?
复制对象并粘贴为块
现在,让我们复制之前所操作的相同对象并创建块。
- 选择要从图形中复制的对象。
- 按 Ctrl+C 组合键或依次单击“主页”选项卡 >“剪贴板”面板 >“复制剪辑” 查找,以将选定对象复制到剪贴板。
还可以在命令提示下输入 COPYCLIP。
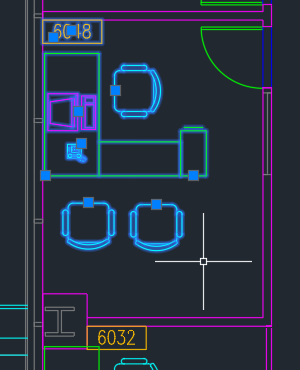
- 在另一个图形中,依次单击“主页”选项卡 >“剪贴板”面板 >“粘贴”下拉列表 >“粘贴为块” 查找,然后指定一个插入点。
也可以在命令提示下输入“PASTEBLOCK”,或按 Shift+Ctrl+V。
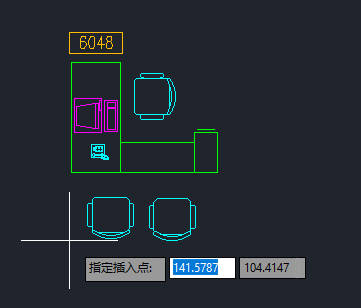
选定对象将作为块粘贴到图形中。
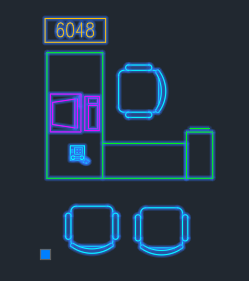
根据需要,新块可从“块”选项板中插入。
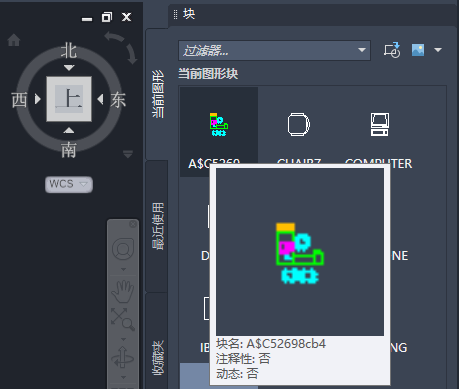 注: 使用“粘贴为块”创建块时,将为该块的块名指定一个唯一标识符。
注: 使用“粘贴为块”创建块时,将为该块的块名指定一个唯一标识符。
最佳做法是,您可能希望使用 RENAME 命令为块指定一个有意义的名称。还可以使用 BEDIT 命令调整基点,并更改块的其他特性。
使用“粘贴为块”确实可以节省时间,以便快速创建块。
使用基点复制和粘贴对象
现在,您知道如何在 AutoCAD 中将对象作为块进行复制和粘贴;但要在复制对象并使用插入点粘贴对象时选择基点,该怎么办?
- 选择要从图形中复制的对象。
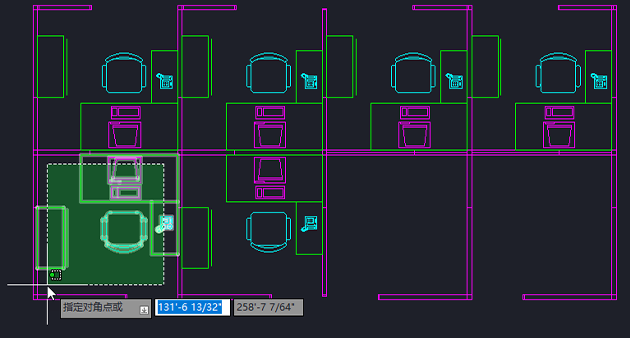
- 按 Ctrl+Shift+C 组合键并指定基点。
还可以在命令提示下输入 COPYBASE。
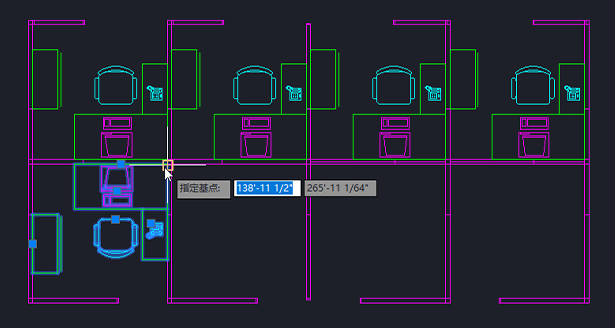
- 按 Ctrl+V 组合键,或者依次单击“主页”选项卡 >“剪贴板”面板 >“粘贴”。 查找
- 指定插入点。
还可以在命令提示下输入 PASTECLIP。
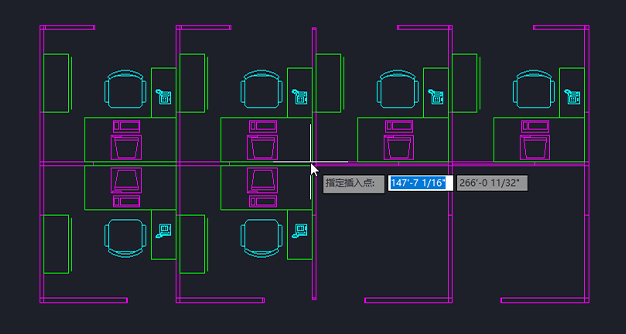
现在,您知道如何使用插入点将选定对象粘贴到图形或布局中。
复制对象并粘贴到原始坐标
接下来,我要向您展示的粘贴选项是“粘贴到原始坐标”。假定您正在处理的办公楼有多层。您想要将楼梯从一个楼层复制到另一个楼层,并知道它们在图形之间会完全对齐。完成此操作的一种方法是使用“粘贴到原始坐标”选项。
- 选择要复制的对象。
- 按 Ctrl+C 组合键或依次单击“主页”选项卡 >“剪贴板”面板 >“复制剪辑” 查找,以将选定对象复制到剪贴板。
还可以在命令提示下输入 COPYCLIP。
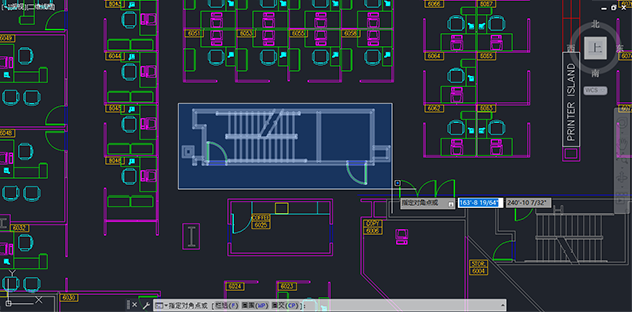
- 切换到另一个图形。我们想要将楼梯粘贴到由橙色矩形定义的区域中。
这与原始图形位于相同的坐标位置。
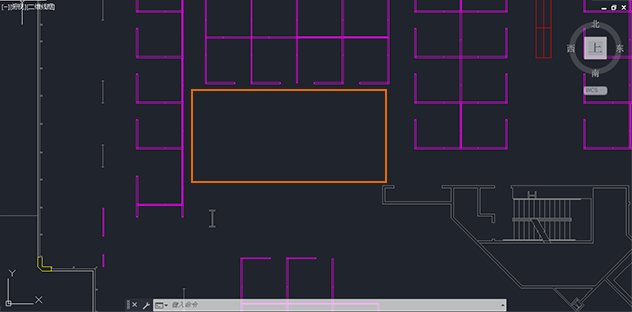
- 依次单击“主页”选项卡 >“剪贴板”面板 >“粘贴”下拉列表 >“粘贴到原始坐标”。 查找
还可以在命令提示下输入 PASTEORIG。
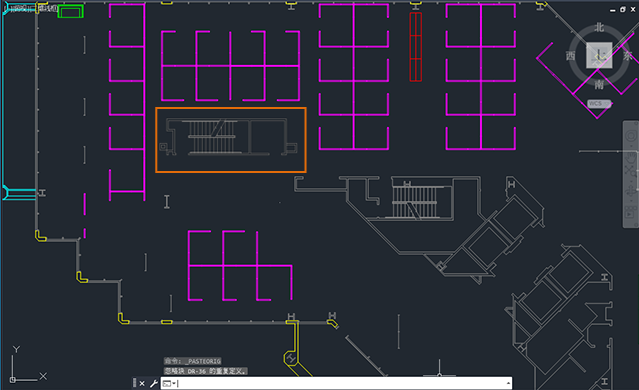
楼梯将使用上一个图形中的原始坐标粘贴到图形中。当在图形之间复制对象时,这是一种保持几何图形对齐的绝佳方式。
概要
以上示例是使用 AutoCAD 中提供的各种复制和粘贴选项的几种方法。使用剪贴板复制和粘贴数据和对象可以节省时间,而无需重新创建其他应用程序中的信息或重新绘制几何图形。当您熟练使用复制和粘贴功能后,我确定您会发现它还有许多其他用途。
复制和粘贴命令及系统变量
以下是一些与复制和粘贴相关的常用命令和系统变量。
| 命令 | 说明 |
|---|---|
| COPYBASE | 将选定的对象与指定的基点一起复制到剪贴板。 |
| COPYCLIP | 将选定的对象复制到剪贴板。 |
| CUTCLIP | 将选定的对象复制到剪贴板,并将其从图形中删除。 |
| PASTEBLOCK | 将剪贴板中的对象作为块粘贴到当前图形中。 |
| PASTECLIP | 将剪贴板中的对象粘贴到当前图形中。 |
| PASTEORIG | 使用原坐标将剪贴板中的对象粘贴到当前图形中。 |
| PASTESPEC | 将剪贴板中的对象粘贴到当前图形中,并控制数据的格式。 |
| TABLEEXPORT | 以 CSV 文件格式从表格对象中输出数据。 |