有没有想过,为什么一些标注在几何图形变化时会更新,而其他标注不会更新?更新的标注与其测量的几何图形链接或相关联。这称为“标注关联”。标注可以是关联标注,也可以是非关联标注,具体取决于其创建方式。如果它们测量的几何图形被删除或分解,它们也可能会解除关联。
当标注解除关联时,AutoCAD 会在命令提示下显示以下通知消息之一:
- 标注已解除关联
- 标注界线已解除关联

在本“您尝试过吗”中,我们将介绍如何打开注释监视器以指示已解除关联的标注以及设计更改时要查找的内容。
我们还将学习如何重新关联标注、解除关联标注以及删除不再需要的标注。
例如,黄色标记指示此图形具有两个与它们测量的几何图形不关联的标注。
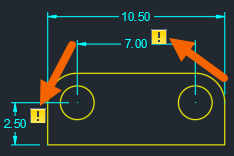
标注关联的类型
将标注与几何图形相关联,以便于在设计更改时更新标注。
标注关联的类型有三种:
- 当修改与标注相关联的几何图形时,“关联标注”会自动调整其位置、方向和测量值。
- 可以使用夹点选择并修改“非关联标注”,但当修改标注测量的几何图形时,这些标注不会自动更改。
- 当仅一条尺寸界线与几何对象相关联时,将存在“部分关联标注”。当删除或分解与标注关联的几何图形时,通常会出现这种情况。
注释监视器
注释监视器处于活动状态时,会在失去关联的标注上显示黄色标记。丢失关联的常见原因是在几何图形被删除或显著修改时;而几何图形仅略微移动或调整大小时,并不一定如此。
打开/关闭注释监视器的步骤
单击“注释监视器”状态栏按钮,以打开  /关闭
/关闭  注释监视器。
注释监视器。
当注释监视器处于活动状态时,“注释监视器”图标会添加到状态栏中。

如果未看到“注释监视器”状态栏按钮,请单击位于状态栏最右端的“自定义” ,然后选择“注释监视器”。
,然后选择“注释监视器”。

当注释监视器处于关闭状态时,如果标注是关联标注或非关联标注,则不会显示视觉指示器。可以使用“特性”选项板或 LIST 命令来验证标注的状态。

控制新标注是否是关联标注
默认情况下,所用新标注都是关联标注。可以在“选项”对话框中进行更改。
- 依次单击。
- 在“选项”对话框的“用户首选项”选项卡的“关联标注”下,确认已选中“使新标注关联”。
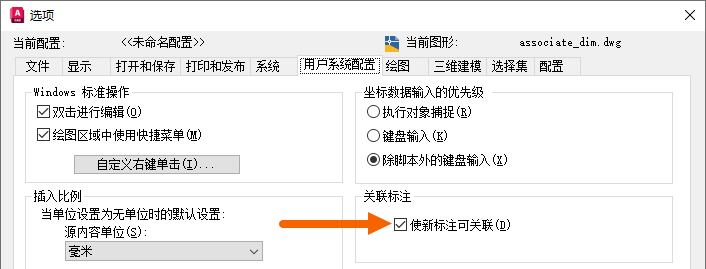
- 单击“确定”。
关联标注支持大多数类型的几何图形,但以下几何图形除外:
- 图案填充
- 图像
- 参考底图
- 多行对象
- 二维实体
解除关联的标注示例
让我们来看一个如何解除关联标注的示例。
确认注释监视器处于打开状态。
- 创建一个新图形,并添加三个圆和两个标注,如下例中所示。

- 尝试将中间圆向左移动。
查看标注值如何变化。这是因为标注与三个圆的中心相关联。

- 现在,删除中间圆。
标注上将显示黄色标记,指示标注不再与圆相关联。删除中间圆时,创建了两个已解除关联的标注。

使用已解除关联的标注
由于设计更改,我们现在有两个已解除关联的标注。要解决此问题,我们将删除不再需要的标注,然后将其他标注重新关联到其余圆。
执行此操作的方法有两种:一种是从功能区,另一种是单击标注上的黄色标记。这两种方法相似。在下面的示例中,我们单击黄色标记并使用相应菜单。
- 单击黄色标记,然后从菜单中选择“删除”以删除不再需要的此标注。

- 单击其余标注上的黄色标记,然后从菜单中选择“重新关联”。
对象捕捉可用于准确选择要将标注重新关联到圆的圆心。

请注意,黄色标记不再显示在标注上。这表示标注现在已与两个圆的圆心相关联。
- 移动右侧的圆。
标注显示圆之间的新距离。

使用“功能区”关联或重新关联标注
在注释监视器处于活动状态时,我们将一些标注与几何图形相关联。
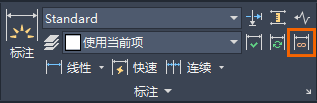
- 选择一个或多个要关联或重新关联的标注。
- 按 Enter 键,然后执行以下操作之一:
- 要将标注关联到特定几何图形,请输入 s(选择对象),然后选择几何图形。
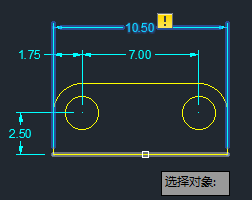
- 要重新关联,请在对象上选择参照点(根据需要使用对象捕捉)来关联指定的尺寸界线。
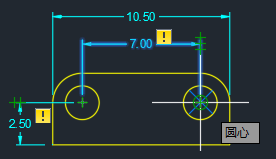
- 要将标注关联到特定几何图形,请输入 s(选择对象),然后选择几何图形。
- 根据需要重复以上步骤。
解除标注关联的步骤
- 在命令提示下,输入 DIMDISASSOCIATE。
- 选择一个或多个要解除关联的标注,然后按 Enter 键。

概要
关联的标注有助于在设计更改时保持图形标注更新。
关联标注命令和系统变量
| 命令 | 说明 |
|---|---|
| DIMDISASSOCIATE | 删除选定标注的关联性。 |
| DIMREASSOCIATE | 将选定的标注关联或重新关联至对象或对象上的点。 |
| DIMREGEN | 更新所有关联标注的位置。 |
| DIMSTYLE | 创建和修改标注样式。 |
| 系统变量 | 说明 | 默认值 | 保存位置 |
|---|---|---|---|
| ANNOMONITOR | 打开或关闭注释监视器。 | -2 | 图形 |
| DIMASSOC | 控制标注对象的关联性以及是否分解标注。 | 2 | 图形 |