您是否经常拉长对象或调整对象大小?或者,复制或移动对象,然后旋转对象?是否希望使用一个命令即可执行复制和缩放?是否希望无需键入命令或单击功能区,即可拉伸、移动、复制、旋转、缩放或镜像对象?那么,是时候考虑使用夹点了,或者您可能已在使用夹点,并正在查找一些新技术。
什么是夹点
夹点是选定对象上显示的小方块、矩形和三角形。可以使用夹点拉伸、移动、复制、旋转、缩放和镜像对象,而无需输入任何命令。
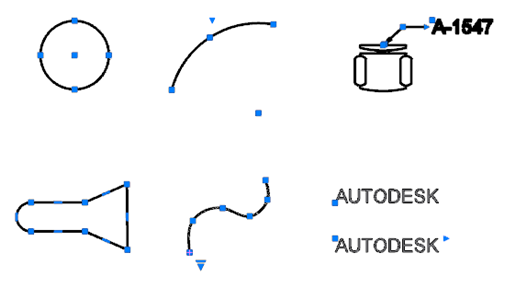
打开夹点
首先,我们确保夹点处于打开状态。
- 在绘图区域中单击鼠标右键,然后选择“选项”。
- 在“选项”对话框的“选择”选项卡中,确保已选中“显示夹点”。
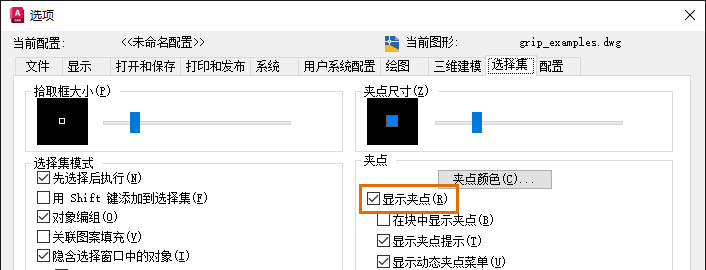
使用夹点模式
夹点模式是在选定夹点时可以使用的编辑选项。默认夹点模式为“拉伸”。选择对象的夹点后,每次按空格键或 Enter 键时,下一个模式都将变为活动模式。夹点模式顺序为:
- 拉伸
- 移动
- 旋转
- 缩放
- 镜像
我们来尝试循环浏览夹点模式。对于这些示例,我们将使用空格键来更改夹点模式,但 Enter 键也起作用。
- 绘制一条线,然后选择它以显示夹点。
每个端点处都有一个方形夹点,中点处也有一个方形夹点。
- 选择其中一个端点夹点。
它会改变颜色以指示其已选定。
- 四处移动光标。
线段会随着光标的移动而拉伸。在选择一个点之前,拉伸是暂时的。
注: 使用夹点时,可以使用任一常规方法(例如,在图形中单击、输入坐标和使用对象捕捉)来选择点。 - 按空格键。
请注意,命令提示现在显示您处于移动模式下。
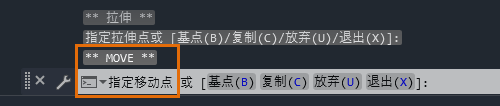 注: 光标标记在您处于移动、旋转或缩放夹点模式下时会进行指示,而在处于拉伸或镜像模式下时并不会进行指示。
注: 光标标记在您处于移动、旋转或缩放夹点模式下时会进行指示,而在处于拉伸或镜像模式下时并不会进行指示。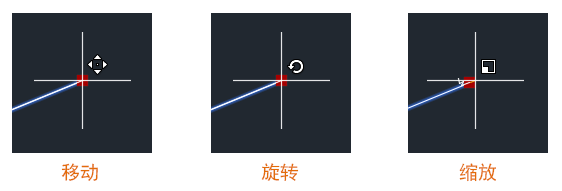
- 四处移动光标,线也会随之移动。
同样,在指定目标点之前,该操作是暂时的。可以随时按 ESC 键退出操作。
- 继续按空格键以循环浏览夹点模式。
命令提示会指示当前模式。可以移动光标以确认模式。最后,循环回到拉伸模式。
- 在任一夹点模式下,键入 C,然后按空格键。
现在,在拉伸、移动、旋转、缩放或镜像时,会创建一个副本。在任何夹点模式下,继续选择目标点即可创建多个副本。
尝试对圆弧、圆和多段线执行这些相同步骤,以便在各个对象上选择不同的夹点。
更改基点
选择的夹点是当前夹点模式的基点。在任何夹点模式下,都可以使用基点选项来更改此设置。
- 选择之前绘制的线。
- 选择其中一个端点夹点。
- 按空格键,直到处于旋转模式下。
请注意,该线将围绕选择其中夹点的端点旋转。但假定您要围绕线的中点旋转它。
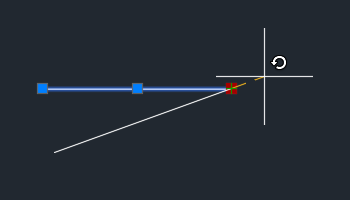
- 键入 B,然后按空格键以选择基点选项。
- 选择中点夹点作为新基点。
注: 可能需要按 F3 键,以关闭对象捕捉。
- 旋转线。
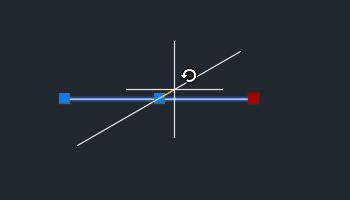
多个副本
使用夹点时,可以保持夹点模式并创建对象的多个副本。我们以旋转为例。
- 绘制一条水平线。
- 选择草图线。
- 选择其中一个端点夹点。
- 按空格键,直到旋转夹点模式处于活动状态。
- 键入 C,然后按空格键以在旋转对象时复制该对象。
- 输入 30 作为第一个旋转角度。
- 输入 20 作为下一个角度。
请注意,该线是从原始线(而不是上一个副本)旋转和复制的。
- 输入 -25 作为下一个角度。

- 按 Esc 键可退出。
使用夹点复制时使用旋转捕捉
现在,我们可以更进一步操作。假定您有一个要复制多次的对象,并且希望每个连续对象之间的旋转角度都相同。
- 绘制一条水平线。
- 选择草图线。
- 选择其中一个端点夹点。
- 按空格键,直到旋转夹点模式处于活动状态。
- 键入 C,然后按空格键以在旋转对象时复制该对象。
- 输入 30 作为第一个旋转角度。
这将成为每个副本的旋转捕捉角度。
- 按住 Ctrl 键并拖动光标,以创建更多副本。
拖动光标时,光标将捕捉到 30 度角。
- 按住 Ctrl 键并继续单击,直到创建多条以 30 度增量从原始线旋转的线。
 注: 尝试按 Ctrl 键并创建几个副本、松开 Ctrl 键并创建多个副本,最后再次按 Ctrl 键以创建多个副本。按 Ctrl 键将捕捉到在按 Ctrl 键之前刚好所用的角度。
注: 尝试按 Ctrl 键并创建几个副本、松开 Ctrl 键并创建多个副本,最后再次按 Ctrl 键以创建多个副本。按 Ctrl 键将捕捉到在按 Ctrl 键之前刚好所用的角度。
使用夹点复制时使用距离捕捉
与捕捉旋转示例一样,可以在使用夹点进行复制时将距离用作移动捕捉。
- 绘制 0.5 x 0.5 的矩形。
- 选择矩形,然后选择右下角的夹点。
- 按空格键切换到移动夹点模式。
- 键入 C 并按空格键以复制对象,而不是移动对象。
- 输入 1,0 以将对象复制超过 1 个单位。
注: 如果动态输入 (F12) 处于禁用状态,则输入“@1,0”以复制超过 1 个单位的单位。
- 按住 Ctrl 键的同时创建其余副本。
您创建的前一个副本定义了按住 Ctrl 时所创建的任何后续副本的捕捉距离。
- 继续按 Ctrl 键并单击以使用捕捉距离,同时创建更多副本。
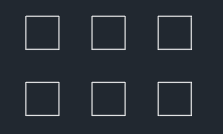
- 如果不希望对其他副本使用捕捉距离,请释放 Ctrl 键。
夹点菜单
只需将光标悬停在夹点上,而不必像在上一练习中那样选择夹点。将显示一个菜单,其中包含与夹点关联的操作。根据选定对象和夹点,菜单选项将有所不同。并非所有夹点都具有夹点菜单。带有菜单的夹点称为“多功能夹点”。
- 绘制至少包含三条线段的多段线。
- 选择多段线。
- 将光标悬停在其中一个端点夹点上,以查看夹点菜单。

- 将光标悬停在线段的其中一个中点夹点上,以查看其夹点菜单。
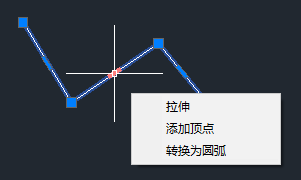
- 单击菜单选项并尝试使用它。按 Esc 键可退出。
- 请使用圆弧再试一次。
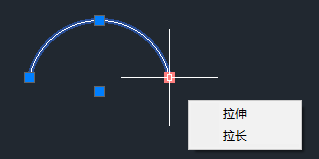
- 最后,使用图案填充对象。
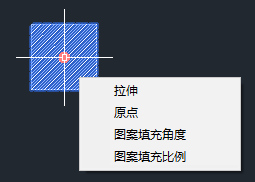

拉伸时选择多个夹点
有时,可能希望一次选择多个夹点。假定要从两个或多个夹点拉伸,而不影响这些夹点之间的几何图形。
- 绘制多段线,如下图所示。
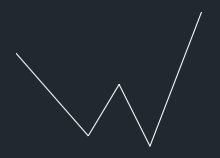
- 选择多段线。
- 在选择任何夹点之前,请按住 Shift 键。
- 按住 Shift 键的同时,选择夹点,如下图所示。
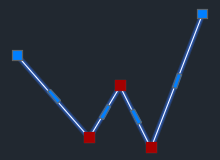
- 选定夹点后,松开 Shift 键。
- 拖动其中一个夹点,并注意在其他线段拉伸时夹点之间的线段如何保持不变。
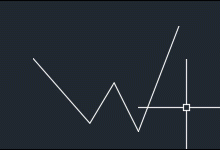
夹点系统变量
| 系统变量 | 说明 | 默认值 | 保存位置 |
|---|---|---|---|
| DYNINFOTIPS | 控制在使用夹点进行编辑时是否显示使用 Shift 键和 Ctrl 键的提示。 | 1 | 注册表 |
| GRIPBLOCK | 控制块中夹点的显示。 | 0 | 注册表 |
| GRIPCOLOR | 控制未选定夹点的颜色。 | 150 | 注册表 |
| GRIPCONTOUR | 控制夹点轮廓的颜色。 | 251 | 注册表 |
| GRIPDYNCOLOR | 控制动态块的自定义夹点的颜色。 | 140 | 注册表 |
| GRIPHOT | 控制选定夹点的颜色。 | 12 | 注册表 |
| GRIPHOVER | 控制光标暂停在未选定夹点上时该夹点的填充颜色。 | 11 | 注册表 |
| GRIPMULTIFUNCTIONAL | 指定多功能夹点选项的访问方法。 | 3(位码) | 注册表 |
| GRIPOBJLIMIT | 选择集包括的对象多于指定数量时,不显示夹点。 | 100 | 注册表 |
| GRIPS | 控制夹点在选定对象上的显示。 | 2 | 注册表 |
| GRIPSIZE | 设置夹点框的尺寸(以设备独立像素为单位)。 | 5 | 注册表 |
| GRIPTIPS | 控制当光标悬停在支持夹点提示的动态块和自定义对象的夹点上时,夹点提示的显示。 | 1 | 注册表 |