在“使用工具选项板快速插入块”主题中,我们将介绍如何使用工具选项板插入块。在此“您尝试过吗”中,我们将向您展示工具选项板的功能不仅限于插入块。除了快速插入块,在工具选项板上创建工具可显著提高其他类型内容的效率,包括:
- 图案填充和填充
- 标注和引线
- 表格
- 几何对象
通过从现有几何图形创建工具,可以确保一致地应用 CAD 标准并减少现有工作流中的步骤。
提示: 请勿过多考虑使用您可以创建的所有工具,这些工具可以是临时的,也可以是特定于单个图形或图形集。在不再需要使用它们时,可将它们替换为其他工具。
注: 步骤、图像和视频可能与您版本的产品略有不同。
讨论并与其他用户分享
“您尝试过吗”文章可以快速启动使用 AutoCAD 的新方式,您可以在 AutoCAD 论坛上的同伴帖子中与其他用户进行讨论并分享您的想法。
基于现有图案填充对象添加工具
以下步骤介绍了如何从图形中的现有图案填充对象创建图案填充工具:
- 打开或创建包含图案填充对象的图形文件。
- 依次单击“查看”选项卡 >“选项板”面板 >“工具选项板”(或在命令提示下输入 TOOLPALETTES),以显示“工具选项板”窗口。 查找
- 在“工具选项板”窗口上的其中一个选项卡上单击鼠标右键,然后选择“新建选项板”。为新选项板提供一个有意义的名称,例如绘图规范、客户或项目的名称。
- 在绘图区域中,选择一个图案填充对象。
- 按住鼠标右键,将图案填充对象拖放到工具选项板上。
这样便大功告成了,即刚刚基于选定的图案填充对象创建了一个工具。
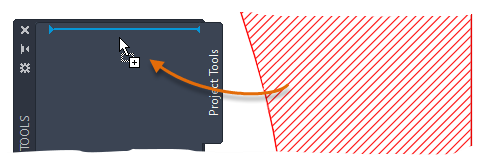
- 在“工具选项板”窗口中,在封闭区域内单击新的图案填充工具并拾取一个点(或拖放图案填充工具),以应用填充图案。
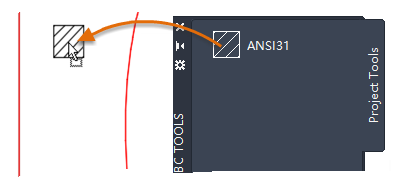
新的图案填充对象包括所有来自原始填充图案的特性设置。
提示: 在图案填充工具上单击鼠标右键并选择“特性”,以显示“工具特性”对话框,然后编辑工具的特性。
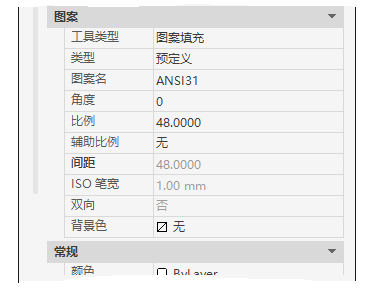
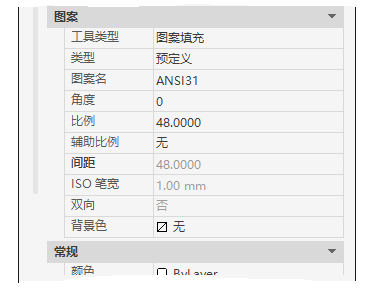
基于现有标注添加和自定义工具
可以通过将标注对象拖动到工具选项板来创建“标注工具”。在创建新的标注工具后,该工具将包含一个弹出型按钮。
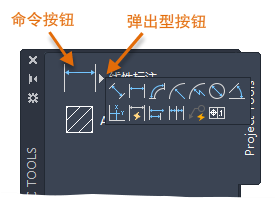
以下步骤介绍了如何基于现有标注创建和自定义标注工具:
- 打开或创建包含标注对象的图形。
确保“工具选项板”窗口显示在要自定义的选项卡上。
- 在绘图区域中,选择一个标注对象。
- 按住鼠标右键并将该标注对象拖动到工具选项板上。
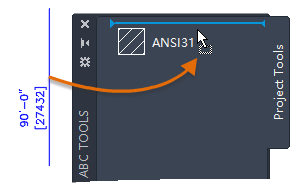
- 在工具选项板上新的标注工具上单击鼠标右键,然后选择“特性”以编辑其特性和行为。
- 在“工具特性”对话框的“命令”部分下,可以编辑控制标注工具行为的特性。
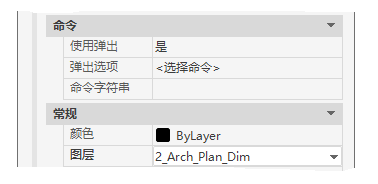
- 使用弹出 – 为工具启用弹出型按钮的显示。
- 弹出选项 - 控制弹出菜单显示时将显示哪些命令。
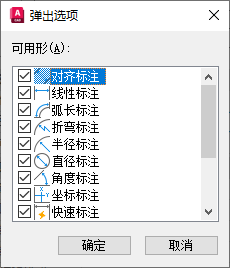
- 命令字符串 – 包括单击工具时要运行的命令宏。此选项仅在“使用弹出”选项处于关闭状态时才可用。
- 在“常规”部分下,编辑要应用于使用工具创建的新标注对的常规特性。
- 在更改完成后,单击“确定”。
- 在“工具特性”对话框的“命令”部分下,可以编辑控制标注工具行为的特性。
- 在“工具选项板”窗口上,单击新标注工具的主按钮或弹出按钮,然后单击其中一个关联工具。按照提示进行操作。
添加命令工具
您已学习如何从现有图形对象创建工具。还可以通过您喜欢的命令创建工具。例如,可以将“矩形修订云线”命令添加到工具选项板并进行自定义,以设置使用工具时的当前图层。通过使用此技术,可以快速创建您喜爱工具的自定义版本。
以下步骤介绍了如何将“矩形修订云线”命令添加到工具选项板:
- 在显示“工具选项板”窗口后,在其标题栏或工具附近空白区域上单击鼠标右键,然后选择“自定义命令”。
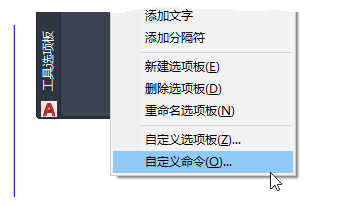
- 在“自定义用户界面 (CUI) 编辑器”的“命令列表”窗格下,单击“搜索命令列表”文本框,然后键入“revision”。
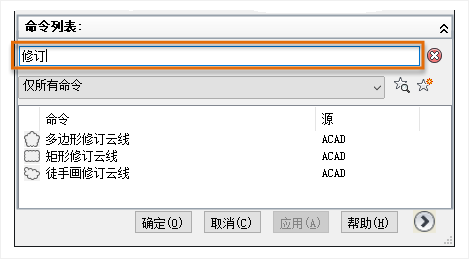
- 在“命令”列表中,将“矩形修订云线”命令拖放到工具选项板上。
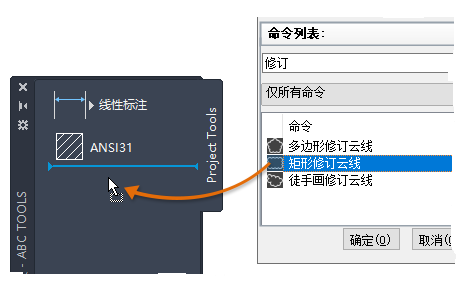
- 关闭 CUI 编辑器。
- 在“工具选项板”窗口上,在“矩形修订云线”工具上单击鼠标右键,然后选择“特性”。
- 在“工具特性”对话框的“常规”部分下,单击“图层特性”并选择要在使用工具时设置为当前图层的图层。
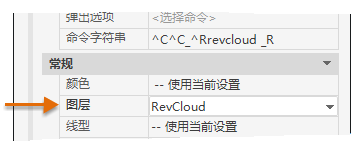
注: 该图层必须已存在于当前图形中,然后才能将其指定给工具。当该工具用于不包含指定图层的图形时,将自动创建图层,然后工具才能运行命令。 - 单击“确定”应用更改。
- 单击“矩形修订云线”工具,然后按照提示进行操作。
注: 可以使用“自定义用户界面 (CUI) 编辑器”创建自定义命令,然后将它们添加到工具选项板,甚至可以添加到功能区。