图形可能会忙于处理有效传达设计所需的所有几何图形和注释,例如尺寸标注、多重引线和多行文字。随着几何图形和注释的不断添加,对象将重叠的几率会增加。重叠的对象和注释会降低可读性,同时会增加使设计混乱的几率。有一些与注释相关的功能可以降低图形的繁忙度,并帮助您省去修剪注释对象甚至块周围几何图形的麻烦。
可以执行以下操作来降低图形中注释和块周围的繁忙度:
- 创建区域覆盖
- 为多行文字对象添加背景遮罩颜色
- 打断尺寸标注线和多重引线
创建区域覆盖
使用区域覆盖,可以通过定义与图形窗口的背景颜色匹配的填充区域来遮罩其下的所有对象。创建区域覆盖后,可以通过指定形成闭合区域的点或选择现有闭合多段线来定义其边界。
可以直接在图形中或作为块的一部分创建区域覆盖对象。在块中使用时,它们可以帮助您节省时间,因为无需修剪或删除可能会穿过块的几何图形。例如,左侧的图像显示了穿过闸阀符号绘制的水平线,而右侧的图像使用区域覆盖对象遮罩了水平线。未执行修剪。
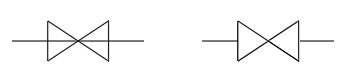
以下步骤介绍了如何创建区域覆盖对象:
- 从 C:\Program Files\Autodesk\AutoCAD <版本>\Sample\Mechanical Sample 文件夹,打开“Mechanical - Data Links.dwg”样例图形。
注: 样例图形将以只读方式打开。如果要保存对样例图形文件所做的更改,请先将该文件复制到“Documents”文件夹,然后再将其打开。
- 缩放到其中一个带有气动闸阀符号的区域,如图所示。
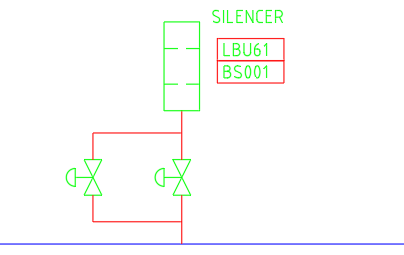
- 选择其中一个阀符号上方和下方的线。
请注意,之前有人修剪了该线,以消除穿过阀符号的线。
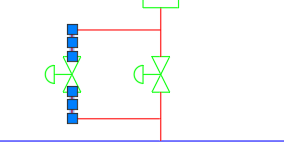
- 在选中两条线后,依次单击“常用”选项卡 >“修改”面板(已展开)>“合并”。 查找
这两条线将合并成一条线,该线现在穿过阀符号。
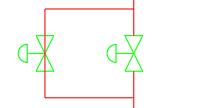
- 依次单击“注释”选项卡 >“标记”面板 >“区域覆盖”。 查找
- 在状态栏上,单击“对象捕捉”或按 F3 键以启用“对象捕捉模式”。

启用后,“对象捕捉”按钮的背景色为蓝色。
- 在“对象捕捉”按钮上单击鼠标右键,然后选择“端点”和“交点”(如果尚未选中)。
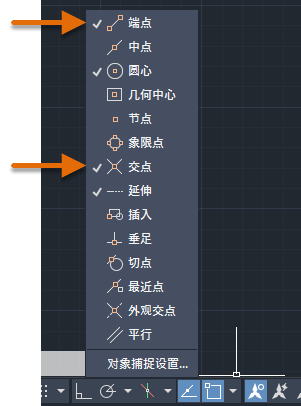
- 通过捕捉到阀上的点并按下图所示顺序指定区域覆盖对象的点。指定第四个点后,按 Enter 键。
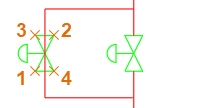
注: 创建区域覆盖时,点的指定顺序会影响区域覆盖边框的外边缘和区域覆盖遮罩对象的区域。例如,在上图中按 1、4、2 和 3 的顺序指定点会生成一个矩形,而不是所需的蝴蝶结或沙漏。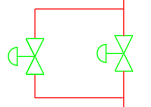
请注意,在创建区域覆盖后,阀符号下的线现在显示为已修剪。
- 创建区域覆盖后,让我们一起选择阀符号和区域覆盖对象,然后查看区域覆盖如何在沿线移动选定对象时遮罩其下的线。
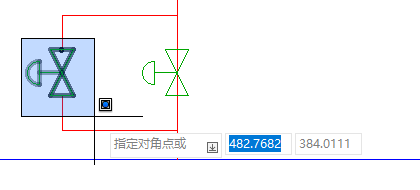
注: 可以将阀符号和区域覆盖对象分组在一起,甚至可以将区域覆盖对象添加到阀块中,以便更轻松地使用对象。有关将对象分组在一起的信息,请参见您尝试过吗:组。 - 按住 Ctrl 键并按向上或向下箭头键几次,以朝该方向轻移对象。按 Esc 键可清除所选的对象。
请注意,由于存在区域覆盖对象,因此该线看起来已基于符号的新位置进行了修剪。
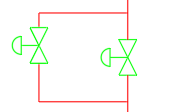
创建形状不规则的区域覆盖对象
无法使用曲线创建区域覆盖。但可以绘制包含大量边的多边形,以创建可以使用 WIPEOUT 命令的“多段线”选项转换为区域覆盖的曲线或圆的外观。
将多段线转换为区域覆盖时,可以选择保留原始多段线。在使用 WIPEOUTFRAME 或 FRAME 系统变量关闭区域覆盖的情况下,保留原始多段线对象会非常有用。
以下是一个多边形转换为区域覆盖的示例。然后,区域覆盖会遮罩部分椅子符号,就像它们被推到桌子下一样。
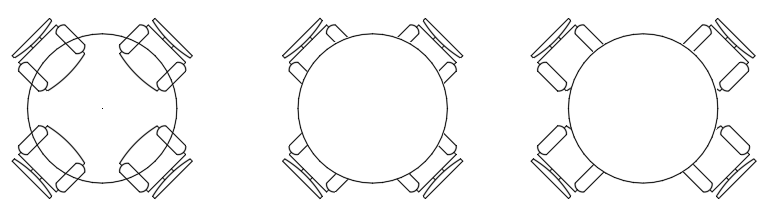
以下是用于从闭合多边形创建上述桌子的步骤:
- 单击“常用”选项卡 >“绘制”面板 >“矩形”下拉菜单 >“多边形”。 查找
- 在 输入边数 <4>: 提示下,输入“32”。
- 在 指定多边形的中心点或 [边(E)]: 提示下,按 Enter 键。
- 在 输入选项 [内接于圆(I)/外切于圆(C)] <I>: 提示下,按 Enter 键。
- 在 指定圆的半径: 提示下,输入“18”。
将创建一个宽度为 36 个单位的圆形多边形。
- 绘制几个与多边形重叠的选定对象。
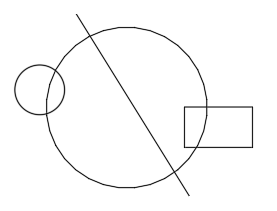
- 依次单击“注释”选项卡 >“标记”面板 >“区域覆盖”。 查找
- 在 指定第一点或 [边框(F)/多段线(P)] <多段线>: 提示下,按 Enter 键。
- 在 选择闭合多段线: 提示下,选择在步骤 1-5 中创建的多边形,然后按 Enter 键。
- 在 删除多段线?[是(Y)/否(N)] <否>: 提示下,输入“Y”。
已转化为区域覆盖的多边形现在应遮罩其下的任何对象。
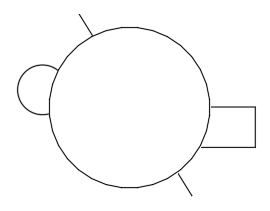
为多行文字添加背景遮罩
多行文字 (MText) 通常用于带引线的常规注释、规格和详图索引。使用背景遮罩,可以隐藏多行文字对象下的对象或在视觉上引起对文字的注意。
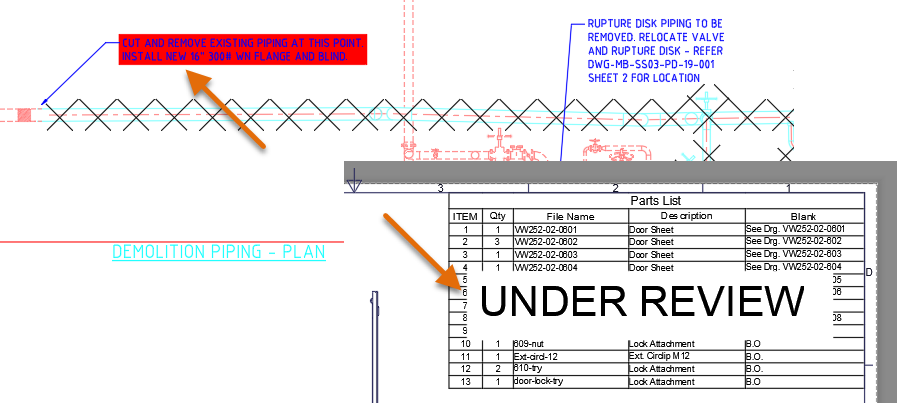
在上图中,左上方的多重引线使用背景遮罩来引起对它的注意,而桌子上方的多行文字对象则通知设计读者:明细栏当前处于“审阅中”状态。
以下步骤说明了如何将背景遮罩应用于多行文字对象:
- 从 C:\Program Files\Autodesk\AutoCAD <release>\Sample\Sheet Sets\Manufacturing 文件夹,打开“VW252-02-0500.dwg”样例图形。
注: 样例图形将以只读方式打开。如果要保存对样例图形文件所做的更改,请先将该文件复制到“Documents”文件夹,然后再将其打开。
- 在图形的左下区域中,找到“详图 C”详图索引。
请注意,多行文字对象因其下的几何图形而被遮挡。
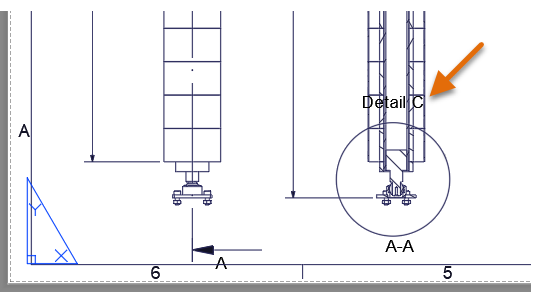
- 双击“详图 C”文字或与该文字相邻的圆,以显示“编辑块定义”对话框。
“详图 C”详图索引是一个块,其中包含要为其添加背景遮罩的多行文字。
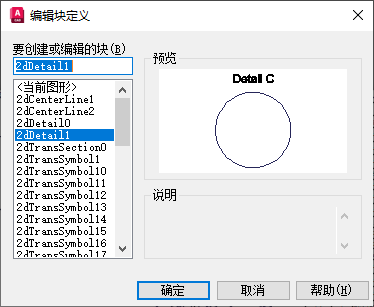
- 单击“确定”以接受选定的块。
- 在“块编辑器”中打开块后,双击“详图 C”多行文字对象以在“多行在位文字编辑器”中对其进行编辑。
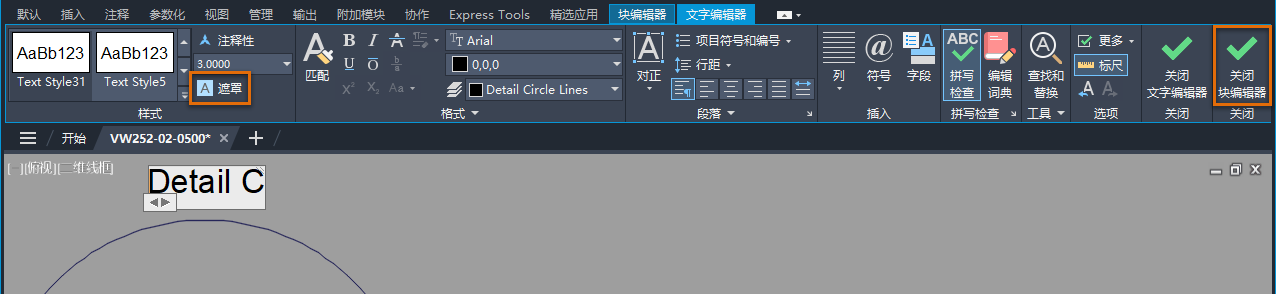
- 在功能区上,依次单击“文字编辑器”上下文选项卡 >“样式”面板 >“遮罩”,或者在“在位文字编辑器”中单击鼠标右键并选择“背景遮罩”。
- 在“背景遮罩”对话框中,选择“使用背景遮罩”(如果当前未选中)。
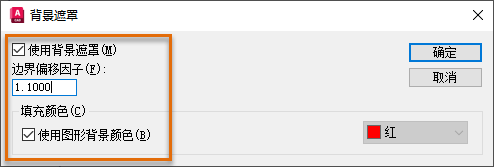
- 在“边界偏移系数”框中,输入“1.10”。
- 在“填充颜色”部分下,选择“使用图形背景颜色”(如果当前未选中)。
- 单击“确定”以将背景遮罩应用于多行文字对象。
- 在功能区上,依次单击“关闭”面板 >“关闭块编辑器”。
- 在“块 - 更改未保存”消息框中,单击“将更改保存到 2DDetail1”。
退出“块编辑器”后,您应该会注意到“详图 C”文本下的几何图形不再可见。
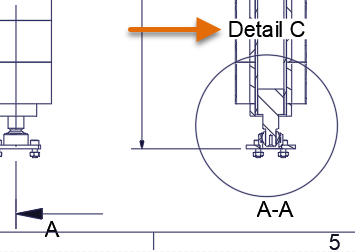
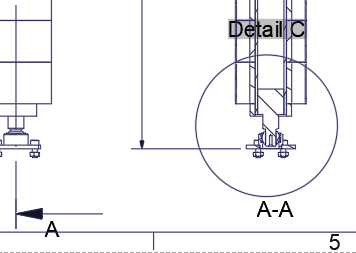
打断尺寸标注线和多重引线
与几何图形或其他注释对象相交的尺寸标注线和多重引线可能会导致图形难以读取,以及会导致在作业现场或制造车间内出现错误。使用 DIMBREAK 命令,可以在尺寸标注线或多重引线中应用打断或间隙,从而更容易区分相交几何图形或其他尺寸标注线和多重引线。
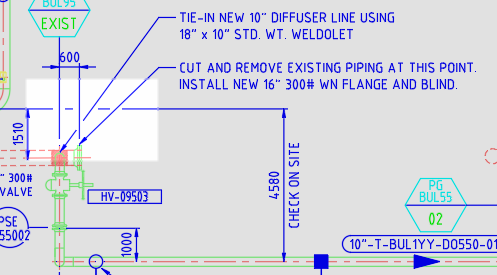
以下步骤说明了如何打断与其他尺寸标注和多重引线对象相交的尺寸标注:
- 从 C:\Program Files\Autodesk\AutoCAD <release>\Sample\Mechanical Sample 文件夹,打开”Mechanical - Multileaders.dwg”样例图形。
注: 样例图形将以只读方式打开。如果要保存对样例图形文件所做的更改,请先将该文件复制到“Documents”文件夹,然后再将其打开。
- 在样例图形中,缩放到下图中橙色形状指示的区域。
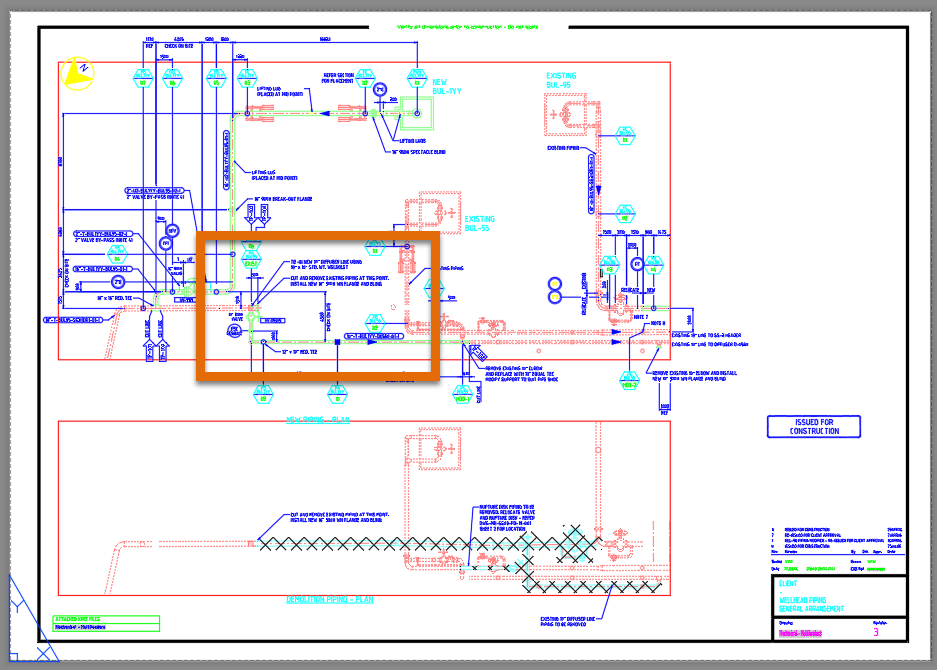
- 在功能区上,依次单击“注释”选项卡 >“尺寸标注”面板 >“打断”。 查找
- 选择图中此处指示的对象。
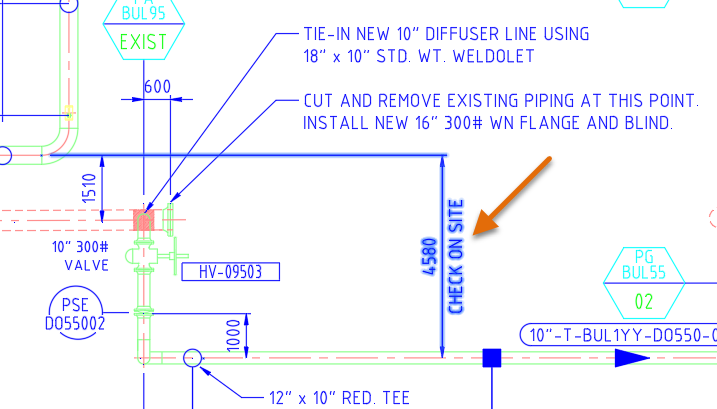
- 在 选择要折断尺寸标注的对象或 [自动(A)/手动(M)/删除(R)] <自动>: 提示下,按 Enter 键接受默认的“自动”选项。
尺寸标注的尺寸界线在尺寸标注线和两条多重引线附近的三个位置处遭打断。
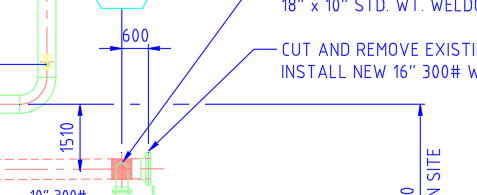
以下步骤介绍了如何使用 DIMBREAK 命令的“手动”选项来打断与尺寸标注线相交的多重引线:
- 再次启动 DIMBREAK 命令。
- 当系统提示选择对象时,选择穿过未打断的尺寸标注尺寸界线的多重引线对象,然后按 Enter 键。
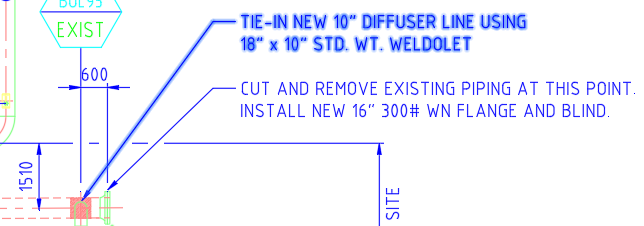
- 在状态栏上,单击“对象捕捉”或按 F3 键,以禁用“对象捕捉模式”。
- 在 选择要折断尺寸标注的对象或 [自动(A)/手动(M)/删除(R)] <自动>: 提示时,输入“m”以使用“手动”选项。
- 对于第一个打断点,在指示与下图中 1 相邻的 X 附近指定一个点,该点正好位于尺寸标注尺寸界线的左侧。
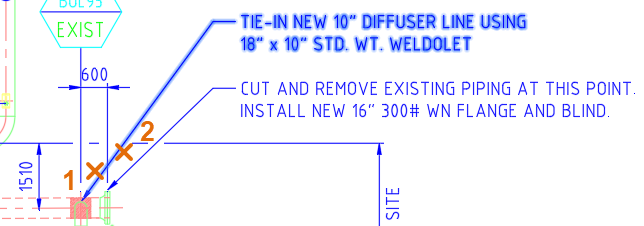
- 对于下一个打断点,在指示与上图中 2 相邻的 X 附近指定一个点,该点正好位于尺寸标注尺寸界线的右侧。
现在,多重引线应在指定的点附近遭打断。
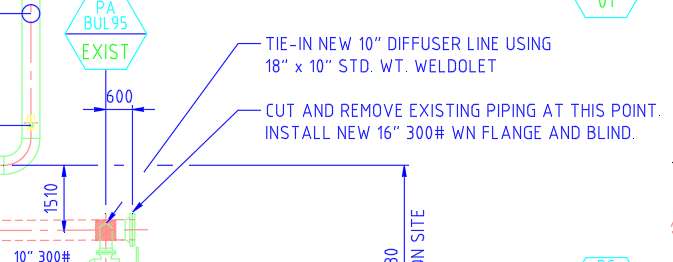
概要
注释可为设计提供帮助,但有时重叠的对象可能会导致混乱,从而引发出现错误。使用区域覆盖、背景遮罩和尺寸标注打断来遮罩对象,有助于提高图形的可读性,并让您可以在处理设计时节省时间。
与对象遮罩相关的命令和系统变量
以下是一些与对象遮罩相关的常用命令和系统变量。
| 命令 | 说明 |
|---|---|
| DIMBREAK | 在标注和尺寸界线与其他对象的相交处打断或恢复标注和尺寸界线。 |
| DRAWORDER | 更改图像和其他对象的绘制顺序。 |
| MTEDIT | 编辑多行文字。 |
| PROPERTIES | 控制现有对象的特性。 |
| TEXTTOFRONT | 将文字、引线和标注置于图形中的其他所有对象之前。 |
| WIPEOUT | 创建区域覆盖对象,并控制是否将区域覆盖框架显示在图形中。 |
| 系统变量 | 说明 | 默认值 | 保存位置 |
|---|---|---|---|
| FRAME | 控制所有图像、贴图图像、参考底图、剪裁外部参照和区域覆盖对象的边框的显示。 | 3 | 图形 |
| FRAMESELECTION | 控制是否可以选择图像、参考底图、剪裁外部参照或区域覆盖的隐藏边框。 | 1 | 图形 |
| WIPEOUTFRAME | 控制区域覆盖对象的框架的显示。 | 1 | 图形 |