可以将单个 AutoCAD 块、多视图块或多视图零件转换为设备。由于设备是基于样式的对象,而且所有基于样式的对象均由样式定义,因此这也将创建关联的设备样式。
将块或零件转换为设备
- 选择要转换为设备的 AutoCAD 块、多视图块或多视图零件。
可以在当前图形中或在其参照图形(外部参照)的某一图形中选择块或零件。
- 请依次单击

 .
.
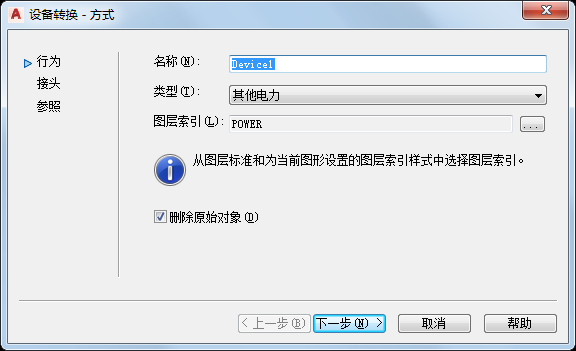
- 在“设备转换 - 方式”对话框中,为“名称”输入设备的唯一名称,为“类型”选择要创建的设备类型。 提示: 当需要修改同一类型的多个对象时,设备的“类型”特性会非常有用。可以快速选择图形中所有对象,然后使用修改命令(例如 LIGHTINGMODIFY)仅修改特定类型的的对象。
- 对于“图层索引”,单击
 打开“选择图层索引”对话框,选择要与该设备关联的图层索引,然后单击“确定”。
打开“选择图层索引”对话框,选择要与该设备关联的图层索引,然后单击“确定”。 可以从中进行选择的图层索引列表由为当前图形指定的图层标准和图层索引样式确定。
注: 由于使用此过程创建设备和关联的设备样式,因此图层索引不但确定单个设备的图层索引,而且确定设备样式中定义的图层索引。 - 单击“删除原始对象”使用新转换的对象替换旧的对象。
- 单击“下一步”。
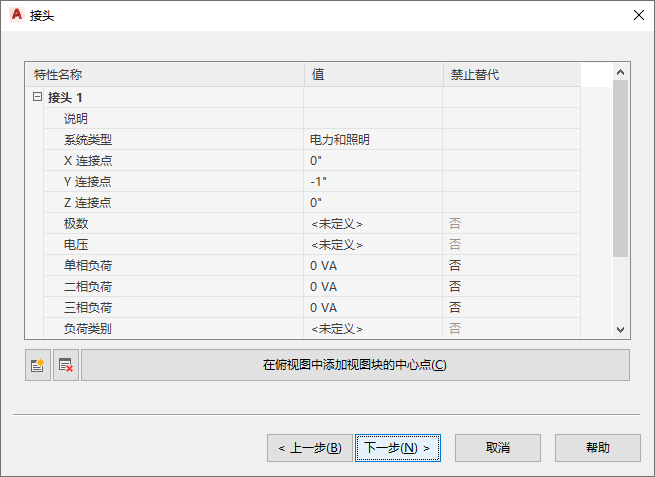
- 指定设备上的电气接头的值。
如果希望... 则… 输入接头的说明 为“说明”在“值”列中输入文字。使用可标识接头含义的描述性词语,例如 Normal Power。 指定接头的回路类型 为“系统类型”选择系统类型。 注: 如果选择“电力和照明”,则可以配置其他接头特性,例如电压和负荷。输入设备上的接头 单击“在俯视图中添加视图块的中心点”。 指定接头的 X、Y 和 Z 值 为“X 连接点”、“Y 连接点”和“Z 连接点”输入值。 添加接头 单击  。
。 删除接头 选择接头,然后单击  。
。 - 如果软件没有发现与正在转换的块或零件类型相同的其他块或零件,则您可以单击“完成”以转换对象。否则,单击“下一步”。
- 如果要将具有相同特性的其他块或零件转换为设备,请选择“转换对图形中选定块的所有其他参照”,然后单击“完成”。
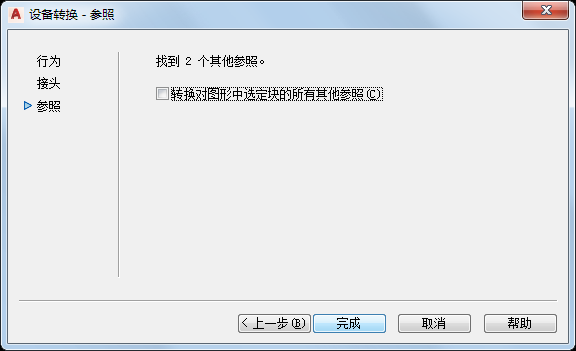
如果使用您指定的设置以及当前指定给多视图块或多视图零件的 AutoCAD 块或视图块,则软件将创建设备样式和新设备。不过,设备样式包含您可能要配置的其他设置。例如,您可能要选择某一导线清理方法,而不是使用默认方法;您也可能要对默认的视图定义进行修改。
提示: 使用适当的设置配置了设备和设备样式后,可以为设备创建工具,方法是将其拖动到工具选项板。