如果在零件目录中找不到所需管件或者遇到特殊的设计情况,可以创建自定义风管管件。可以通过将 AutoCAD 直线、圆弧和多段线转换为带有接头的 AutoCAD MEP 2022 toolset 对象来创建自定义管件。零件特性(例如尺寸、造型和系统定义)从连接零件继承,以便维护系统的完整性。自定义管件是基于样式的对象,可通过访问 . 您创建的每个自定义管件都表示一个样式。
注: 不能将自定义管件添加到零件目录。如果要创建可多次使用的自定义管件,可以使用复制和粘贴功能在图形之间共享该自定义管件。
创建自定义风管管件
- 使用直线、多段线或圆弧绘制中心线。
通常,将中心线绘制为与风管系统连接,并且可以是 AutoCAD 直线、圆弧或多段线的任意组合。请参见下图。
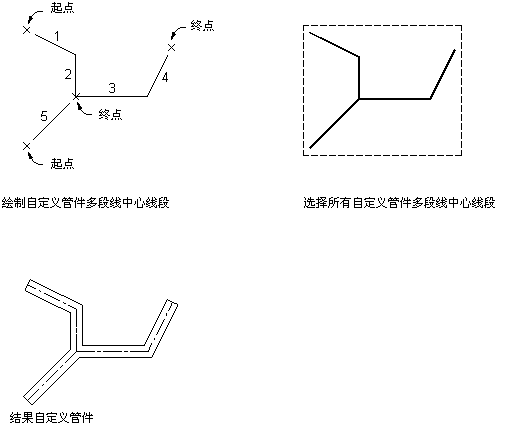
定义自定义管件多段线中心线
注: 如果从现有风管的端点绘制线条,则所创建的管件的终点管段将继承此风管的造型和尺寸。 - 请依次单击


 .
.
- 选择表示自定义管件的中心线的多段线、直线或圆弧,然后按 Enter 键。
- 在“创建管道自定义管件”对话框中,输入名称,然后选择一个系统。
- 指定每个管段的起点和终点的造型与尺寸,如果要斜接端点,请选择“斜接端点”。
使用 查看要为其指定特性的管段。逐步使用“创建风管自定义管件”对话框时,对象查看器会亮显当前管段。
- 如果指定给当前管段的特性与所有管段的特性都相同,请选择“应用于所有管段”。
- 如果下一个管段的特性与当前管段的特性不同,请单击“下一步”。
如果选择“应用于所有管段”,则“下一步”按钮不可用。
- 单击“完成”,输入 y(是)删除原始中心线几何图形,或者输入 n(否)将原始几何图形保留在图形中。
- 按 Enter 键。 注: 如果这些管段的任一尺寸或造型特性不完整,则无法创建自定义管件,并且将显示“缺少尺寸或造型信息”错误消息。