使用以下过程可将 AutoCAD® 实体、体量元素、块或多视图块转换为多视图零件。多视图块,类似于多视图零件,可从不同方向查看,但是不能将多视图块与系统进行智能连接。
在 AutoCAD MEP 2022 toolset 图形中参照的建筑图形可以包含像多视图零件一样有用的实体、体量元素和多视图块零件。即使在参照图形中存在多视图块,也可将多视图块转换为多视图零件。
对于机械零件、管道零件、电气零件和卫浴零件来说,此过程是相同的。
- 选择要转换的元素或块,单击鼠标右键,然后选择“转换为”
 “多视图零件”。
“多视图零件”。 - 在“多视图零件转换 - 方式”对话框中,为新零件指定一个名称。
- 指定一种零件类型作为“类型”。
- 指定一种类别作为“子类型”。
- 为新零件指定一个图层索引。
- 单击“下一步”。
- 在“多视图零件转换 - 接头”视图中,在多视图零件名称上单击鼠标右键,然后选择一种接头类型。
- 在“零件族接头特性”对话框中,为接头指定特性。
- 单击“确定”。
- 继续为零件添加连接。
- 若要指定连接的位置,请选择一个连接,单击鼠标右键,然后选择“编辑放置”。请注意多视图零件生成器 - 接头编辑器会显示在您的工作空间中。
- 选择“位置”作为“接头”。
- 在多视图零件上,指定接头的位置。 注: 在块图形中,使用对象捕捉将接头位置捕捉到线条。编辑接头位置时,通过使用诸如三维动态观察和平移等工具来修改零件视图,可以使选择几何图形更为容易。
- 如果接头有一个流向,则可以指定一个矢量来指示该方向,也可以在“接头几何图形”下的“法线”字段中指定坐标。例如,具有向下方向的外流的管道接头具有简正坐标 0,0,-1。
- 若要指定其他接头的位置,请选择位于接头编辑器顶部的接头,并指定多视图零件上的位置。
- 完成之后,单击“确定”以关闭接头编辑器。
- 如果要修改接头特性,请在“多视图零件转换 - 接头”对话框中选择一个接头,单击鼠标右键,然后选择“修改”。
如果要修改接头位置、方向或尺寸,请在接头上单击鼠标右键,然后选择“编辑放置”。使用接头编辑器进行修改。
- 单击“完成”。
现在可以将产生的多视图零件连接到特定建筑系统。请注意原始块仍存在;会将多视图零件创建为一个单独的图元并将其放置在同一位置。
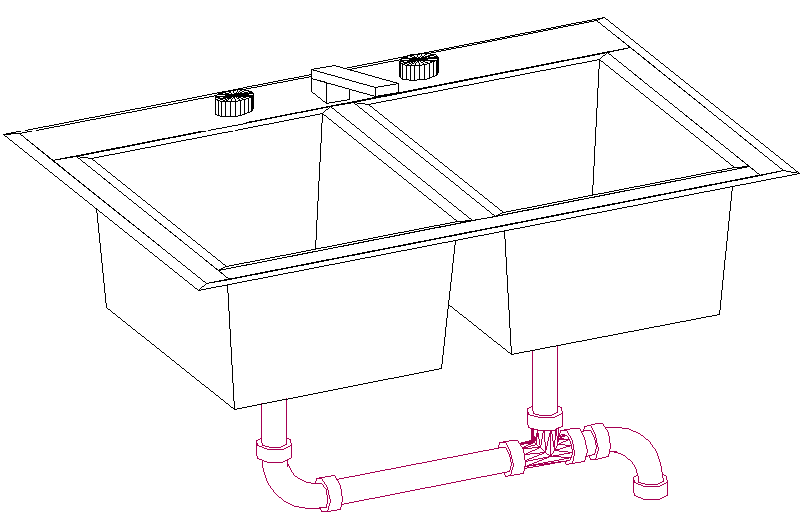
已转换为多视图零件的多视图块洗涤槽示例。洗涤槽现在可以连接到污水系统的管道。
多视图零件位于图形中,但不会将它添加到零件目录。通过在图形中复制并粘贴转换的多视图零件的实例,可以添加多个实例。通过选择转换的多视图零件,单击鼠标右键,然后选择“编辑多视图零件样式”,可以修改转换的多视图零件。如果要从块创建多视图零件,并将它包含在零件目录中,请使用构件编辑器。