- 在将包含样式的图形中,创建一个 AutoCAD 块在平面图中表示符号。
- 创建样式,如“创建样式”中所述。
- 在“样式管理器”的左侧窗格中,导航到相应的样式,选择该样式,然后单击“视图”选项卡。
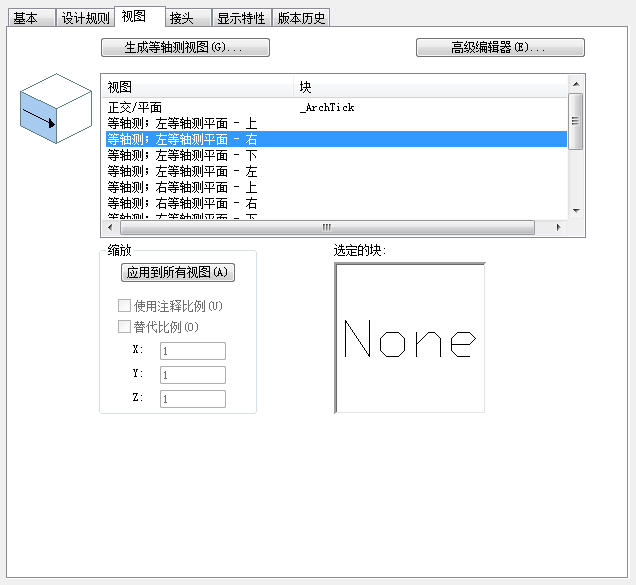
现有图例样式的“视图”选项卡
- 单击“生成等轴测视图”。
- 在“生成等轴测符号块”对话框中,指定等轴测视图中的符号方向:
如果希望符号… 则... 根据图例线的方向确定方向 选择“线上符号”。 将以垂直于地面的方式确定方向,无论图例线的方向如何。 选择“垂直符号”。 - 对于“要使用的平面块”,选择当前图形中的 AutoCAD 块用于正交/平面图。
- 如果要使用将创建的块覆盖现有视图块,请选择“在样式定义中使用新块”。
如果不选择此选项,则将在图形中创建这些块,并且这些块可用于选择,但它们不会自动分配给样式视图。
- 单击“确定”。
该软件将根据选定的块为正交(平面)视图创建等轴测视图和关联的视图块。
- 选择一个视图,然后在“缩放”下,指定缩放符号块的方式:
如果要使用以下方式缩放视图块... 则... 当前注释比例 选择“使用注释比例”。这可将块缩放为乘以当前注释比例的比例因数的注释打印尺寸(在“图形设置”对话框的“缩放”选项卡上指定)。 注: 此符号的“使用注释比例”设置,而非选定符号块定义中的“注释性”特性,将确定该符号是否是注释性(根据注释比例缩放)。另请注意图例总是根据模型空间中的当前注释比例缩放,有关详细信息,请参见“注释性对象”。所指定的比例因数 选择“替代比例”,然后为每个坐标方向(X、Y 和 Z)输入要用于缩放块的比例因数。 大于 1 的值可放大块。在 0 和 1 之间的值可缩小块。
注: 如果您同时选择了此选项和“使用注释比例”,则该块将使用输入的比例因数进行缩放,然后结果将乘以当前注释比例的比例因数。无比例 不要选择“使用注释比例”或“替代比例”。 - 如前所述配置剩余视图。
- 需要时,可在“视图”对话框中单击“高级编辑器”添加(和删除)视图。 危险: 删除视图时要十分小心。如果在图形中没有当前显示模式和观察方向的样式视图,则在图形使用该显示模式和观察方向时,使用该样式的所有对象将不会显示。
也可使用“视图”对话框指定用于显示视图块的显示模式和观察方向,虽然通常在生成视图块时为您配置了这些设置。
注: 为了确定用于显示对象的视图块,该软件将识别当前图形中的活动显示模式(由活动显示配置确定)和活动观察方向,然后搜索具有相同指定显示模式和观察方向的关联样式视图。如果找到了一个匹配视图,将使用关联的视图块显示对象。如果找到了多个匹配视图,将用所有关联的视图块显示对象。如果未找到任何匹配视图,将不会显示对象。 - 单击“确定”两次。