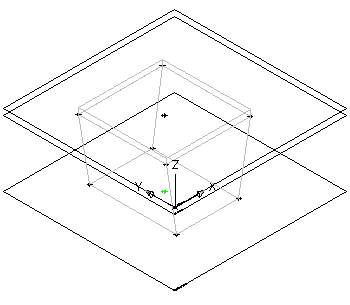使用以下过程可建模参数化风道末端装置多视图零件。为顶面和底面添加矩形几何图形,创建轮廓,添加约束以对齐面,然后应用修改器以在面之间创建过渡。
创建面几何图形
- 若要创建散流器的顶面,请在零件浏览器中,在“XY 平面”上单击鼠标右键,然后单击“添加轮廓”
 “矩形”。
“矩形”。 有关轮廓的详细信息,请参见“轮廓”。
- 在建模区域中指定第一个角点,然后指定第二个角点。
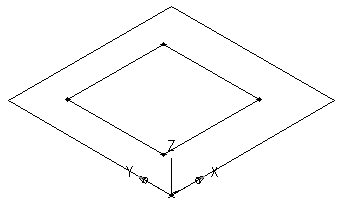
会创建顶面的矩形轮廓,并将它添加到零件浏览器中的“XY 平面”。也会将矩形轮廓的约束添加到 XY 平面上。
- 若要添加偏移工作平面来帮助定位散流器的底面,请在零件浏览器中,在“工作平面”上单击鼠标右键,然后单击“添加工作平面”。
将显示“创建工作平面”对话框。
- 单击“偏移”,然后输入“底面”作为“名称”。单击“确定”。
- 在建模区域中,选择 XY 平面作为参照工作平面,在 XY 平面下方拖动光标,然后输入 12" (305 mm) 作为偏移距离。
此时会创建底面工作平面。

- 若要创建散流器的底面,请在零件浏览器中,在“底面”上单击鼠标右键,然后单击“添加轮廓”
 “矩形”。
“矩形”。 - 在建模区域中指定第一个角点,然后指定第二个角点。
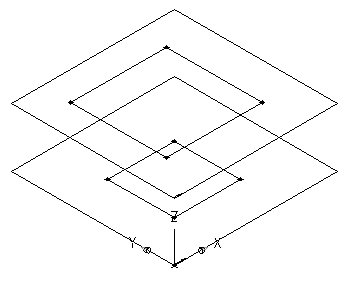
将为底面创建一个矩形轮廓,并将它添加到零件浏览器中的“底面”。也会将矩形轮廓的约束添加到“底面”。
添加约束以对齐面
- 在零件浏览器中,在“XY 平面”上单击鼠标右键,然后单击“添加几何图形”
 “点”。
“点”。 - 在建模区域中,指定顶面矩形轮廓的中心附近的一个点,然后按 Enter 键。
- 在零件浏览器中,在“XY 平面”上单击鼠标右键,然后单击“添加约束”
 “等距离”。
“等距离”。 - 在建模区域中,指定几何约束对。
对于第一对,选择位于顶面中心的点,然后选择顶面矩形纵断面的左下边缘。
对于第二对,选择位于顶面中心的点,然后选择顶面矩形纵断面的右上边缘。
顶面的模型将更新为指定的约束。
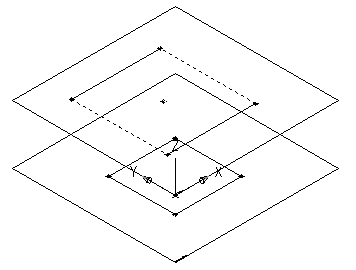
- 重复步骤 3 和步骤 4 以约束顶面的左上边缘和右下边缘。
顶面的模型将更新为指定的约束。
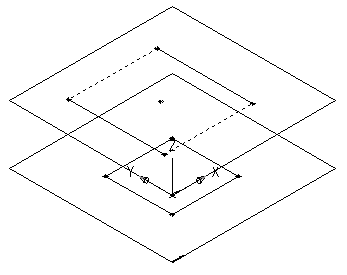 注: 添加约束时,系统可能会提示您形状不受特定数目标注的约束。这些提示仅作提供信息之用,以在建模过程中帮助您。建议添加最少数量的约束来定义零件的造型,从而避免出现不想要的结果。
注: 添加约束时,系统可能会提示您形状不受特定数目标注的约束。这些提示仅作提供信息之用,以在建模过程中帮助您。建议添加最少数量的约束来定义零件的造型,从而避免出现不想要的结果。 - 若要确保顶面与底面对齐,请在零件浏览器中,在“底面”上单击鼠标右键,然后单击“添加几何图形”
 “点参照”。
“点参照”。 - 选择位于顶面矩形轮廓中心处的现有点。
会将一个参照点添加到底面工作平面。
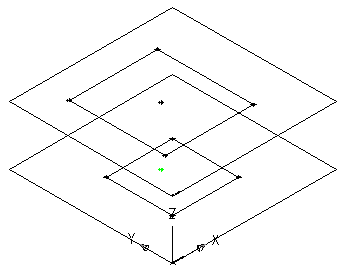
- 重复步骤 3 到步骤 5 以使用位于底面中心处的参照点来约束底面的全部四条边。
会将底面的模型更新到指定的约束。
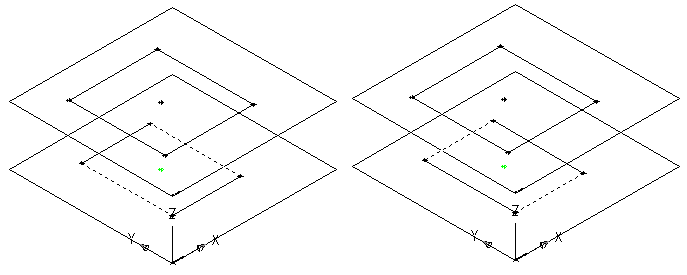
应用修改器
- 在零件浏览器中,在“修改器”上单击鼠标右键,然后单击“添加过渡”。
有关修改器的详细信息,请参见“修改器”。
- 在建模区域中,为起点轮廓选择顶面矩形轮廓;然后为终点轮廓选择底面矩形轮廓。
会创建一个过渡长方体以表示散流器,并会将过渡修改器添加到零件浏览器中的“修改器”。
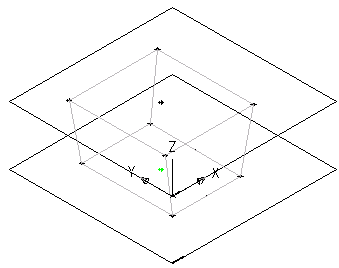
- 若要添加散流器的边缘,请在零件浏览器中,在“工作平面”上单击鼠标右键,然后单击“添加工作平面”。
将显示“创建工作平面”对话框。
- 单击“偏移”,然后输入“Lip Offset”作为“名称”。单击“确定”。
- 在建模区域中,选择 XY 平面作为参照工作平面,在 XY 平面上方拖动光标,然后输入 1" (25 mm) 作为偏移距离。
会创建“Lip Offset”工作平面。
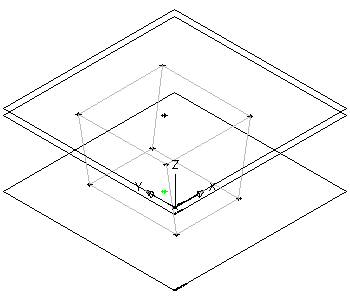
- 在零件浏览器中,展开“修改器”,在“过渡修改器”上单击鼠标右键,然后单击“可见”。
在建模区域中会禁用过渡修改器显示。
- 在零件浏览器中,在“修改器”上单击鼠标右键,单击“添加拉伸”,然后选择顶面矩形轮廓。
将显示“拉伸修改器”对话框。
- 在“风道末端装置”下,选择“平面”作为“类型”,然后选择“Lip Offset”作为“至”。单击“确定”。
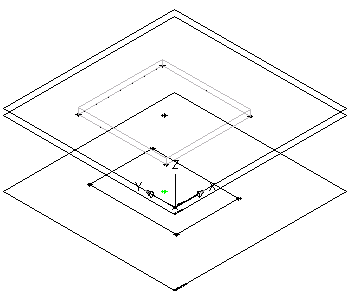
会创建一个长方体以表示散流器的顶部边缘,并会将一个拉伸修改器添加到零件浏览器中的“修改器”。
- 若要看到零件的整个模型,请在零件浏览器中,在“过渡修改器”上单击鼠标右键,然后单击“可见”。