在将块转换为设备样式的过程中,可能需要修改正在使用的设备转换脚本。
如果最初因将现有设备样式转换为块而由软件生成了转换脚本,则在使用同一脚本将块转换为新设备样式之前需要修改该脚本以反映所需要的自定义。
如果创建了转换脚本,则在重复该转换过程之前可能需要修改该脚本以修改一项或多项设置。虽然也可以使用样式管理器修改设置,但是在随后重复该转换过程时会覆盖修改。
使用“编辑设备脚本”对话框修改设备转换脚本。
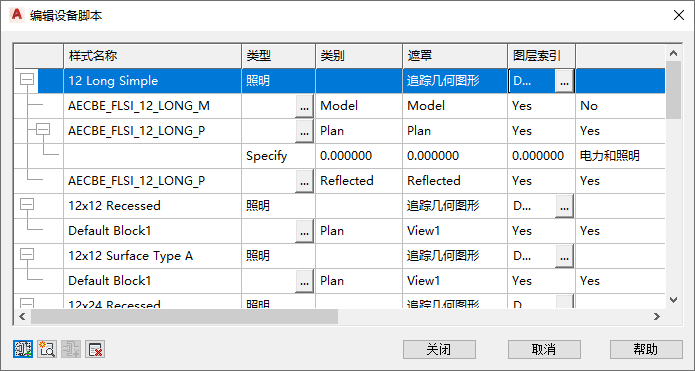
在该对话框中,显示的设置会随在表中所选择的内容(设备样式、设备视图或接头)而发生变化。例如,在下列图中,请注意标题名称随所选对象而发生的变化。

选择了样式

选择了视图
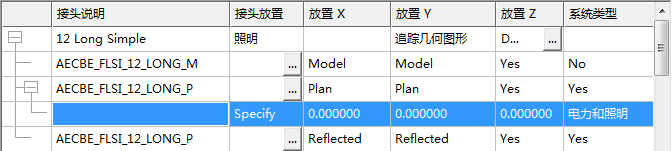
选择了接头
修改设备转换脚本
- 请依次单击



 .
.
- 在“批量转换设备”对话框中的“转换脚本文件”下,为“路径”指定用于将块转为设备样式的设备转换脚本(CCF 文件)。然后,单击“编辑”。
- 在“编辑设备脚本”对话框中,修改脚本:
如果希望... 则… 修改设备样式 选择样式,然后使用可用的选项修改样式特性。 添加设备样式 单击  ,选择新样式,然后修改其特性。
,选择新样式,然后修改其特性。 修改设备样式的视图 选择视图,然后使用可用的选项修改视图特性。 例如,可能需要为视图指定其他源 AutoCAD® 块。为此,可以修改图形中在“源块”特性中指定的块定义,或者可以指定其他图形的文件路径。
给设备样式添加视图 选择要给其添加视图的样式,然后单击  。选择视图,然后修改其特性。
。选择视图,然后修改其特性。 修改设备样式的接头 选择接头,然后使用可用的选项修改接头特性。 注: 如果使用的是使用分解设备命令生成的脚本,则针对某些接头可能需要为“接头放置”特性指定值。该脚本默认将此特性设置为“指定”。您可以选择- “指定”,然后输入 X、Y 和 Z 坐标
- “居中”,以将接头放置在视图块的中心
- “插入”,以将接头放置在视图块的插入点
- “节点”,以将接头放置在视图块中的每一 AutoCAD 点对象的位置处
给设备样式添加接头 选择要给其添加接头的视图,然后单击  。选择接头,然后修改其特性。
。选择接头,然后修改其特性。 删除设备样式、视图或接头 选择样式、视图或接头,然后单击  。
。 为了帮助您修改脚本,后续的各部分确定在用户界面中在哪里配置相同的设备样式特性。有关设备样式设置的详细信息,请参见“配置设备和配电盘的样式”和“使用样式”。
- 单击“关闭”保存修改并返回到“批量转换设备”对话框以创建设备样式。
有关详细信息,请参见“将块转换为设备样式”。
样式特性
设备转换脚本中的“样式名称”特性显示在“样式管理器”的“常规”选项卡上。在该选项卡上,该特性被称为“名称”。
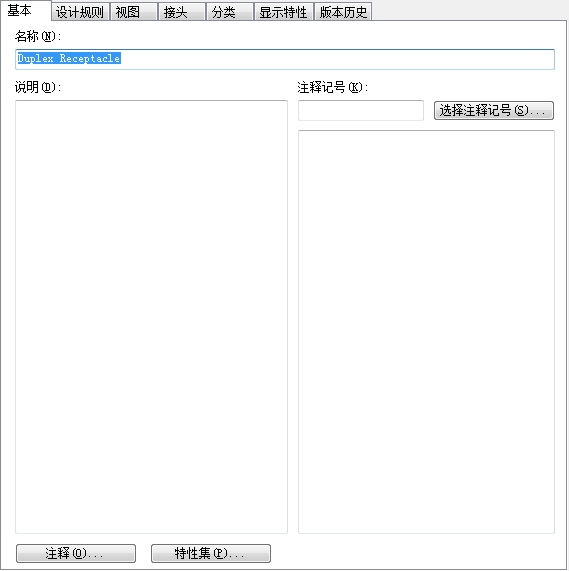
脚本中的“类型”、“图层索引”和“遮罩”特性显示在“样式管理器”的“设计规则”选项卡上。在该选项卡上,“遮罩”特性被称为“导线清理”。
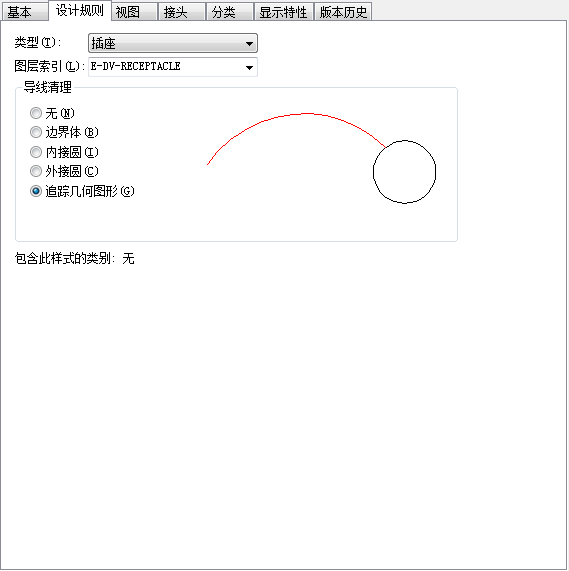
脚本中的“类别”特性不显示在“样式管理器”中。设备类别是一种机制,通过该机制可以将“选择设备”工作表中的设备(设备样式)进行分组,从而使浏览可用的设备更加方便。直接在工作表中创建和管理设备类别;有关详细信息,请参见在 AutoCAD MEP 2022 toolset 中创建类别。
如果在设备转换脚本的“类别”特性中输入名称,则软件会将设备(设备样式)添加到该类别中。如果该类别不存在,则在样式图形中将创建它。
视图特性
设备转换脚本中的视图特性显示在“样式管理器”的“视图”选项卡上。在该选项卡上,“注释视图”特性被称为“注释块”。
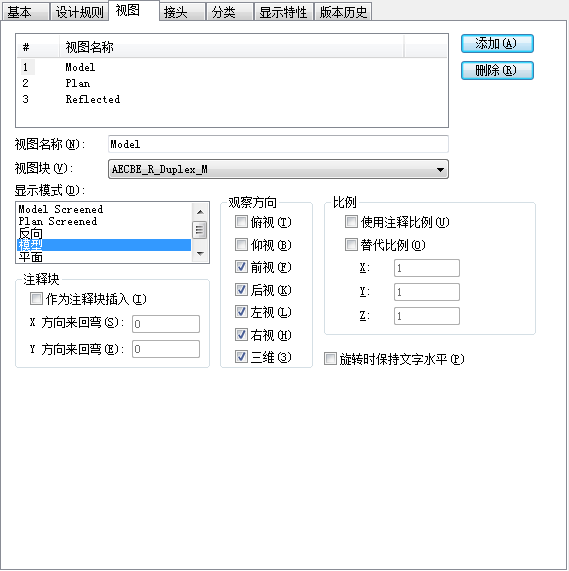
脚本中的“源块”特性不显示在该选项卡上。使用“样式管理器”创建样式视图时,您不能指定包含源 AutoCAD 块的图形的文件路径,原因是在当前图形中限制您选择块。
接头特性
设备转换脚本中的接头特性显示在“样式管理器”的“接头”选项卡上。在该选项卡上,“接头类型”特性被称为“系统类型”。
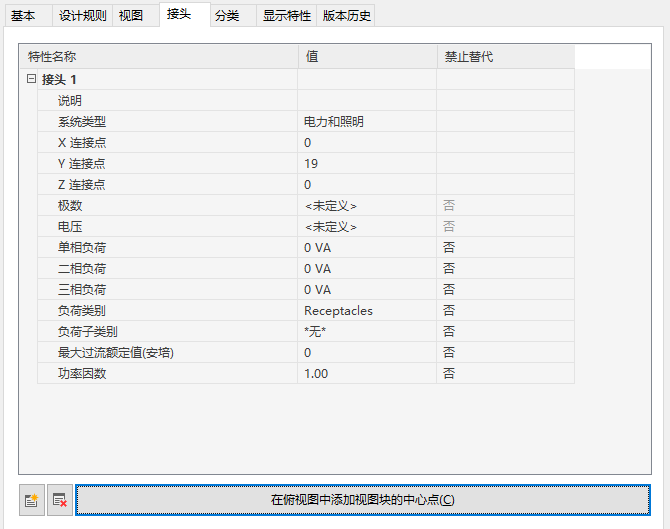
脚本中的“接头放置”特性不显示在该选项卡上。在“样式管理器”中,仅可以使用如图所示的选项,通过输入 X、Y 和 Z 坐标指定接头位置,或者通过将接头放置在块的中心进行指定。