设置工程图或草图中文本的属性。
访问
-
造型环境:
功能区: “草图”选项卡
 “创建”面板
“创建”面板  “文本”
“文本”
 或“指引线文本”
或“指引线文本”

-
工程图环境:
功能区:“标注”选项卡
 “文本”面板
“文本”面板  “文本”
“文本” 或“指引线文本”
或“指引线文本”

在一个尺寸或孔注释上单击鼠标右键,然后单击“文本”。
功能区:“标注”选项卡
 “文本”面板
“文本”面板  “文本”
“文本” 或“螺纹注释”
或“螺纹注释”

创建螺纹注释后,保存文件。然后,双击螺纹注释。此时将打开文本编辑器。
 样式
样式
指定要应用到文本的文本样式。单击箭头并从可用文本样式列表中选择。
文本和字体属性
指定选定文本的段落属性。
 项目符号和编号
项目符号和编号
- 创建项目符号或编号列表。
 对齐
对齐
-
在文本框中定位文本。 下图说明了对齐选项与文本框点之间的关系。
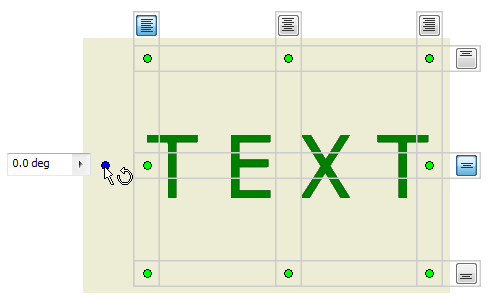
 基线对齐
基线对齐
-
仅在选中“单行文本”和创建草图文本时可用。
 单行文本
单行文本
-
删除多行文本中的所有换行符。仅适用于草图文本。
 行距
行距
- 设置文本行之间的距离。
间距值 将行间距设置为“精确”或“多倍”时,指定行间距的值。
 调整文本宽度
调整文本宽度
-
调整文本宽度以适应指定的空间(例如文本框)。仅适用于草图文本。
 拉伸幅度(%)
拉伸幅度(%)
-
指定文本宽度。输入 100,按设计宽度显示文本;输入 50 则将文本宽度减少 50%。
- 旋转角度、旋转
-
绕插入点旋转文本。例如,如果文本是以左上角进行对齐的,则绕左上角旋转文本。

对于工程图注释,单击箭头选择旋转方向或在编辑框中输入旋转角度。对于草图文本,从列表中选择旋转选项,或创建新的 UCS 来调整文本方向。
- 字体
-
指定文本字体。单击箭头并从可用字体列表中选择。
- 字体大小
-
以图纸单位(英寸或毫米)设置文本高度。输入大小,或单击箭头并从列表中选择大小。
提示: 编辑标准设置以自定义预定义字体大小的列表。打开样式和标准编辑器并单击当前标准。然后在“常规”选项卡的“预置值”列表中添加或删除字体大小。 - 颜色
-
指定文本颜色。单击“颜色”命令,然后从“颜色”对话框中选择颜色。在“颜色”对话框上,选中“随层”复选框可以设置文本图层指定的颜色。清除该复选框可以选择颜色。颜色命令反映出了所选的颜色或图层颜色。
-
 文本样式
文本样式
-
设置样式。单击“加粗”、“倾斜”、“下划线”或“删除线”以将样式应用于文本。
 堆叠
堆叠
-
堆叠字符串以创建斜堆叠分数或水平堆叠分数以及上标字符串或下标字符串。当选定字符串的堆叠格式正确时可用。
正确堆叠格式的示例:
- 1#2 堆叠为斜分数。
- 1/2 堆叠为水平分数。
- 1^2 堆叠为容差(1 在 2 之上)。
提示: 若要编辑堆叠文本的特性,请在编辑字段中选择堆叠文本,单击鼠标右键,然后选择“特性”。  文本大小写
文本大小写
- 将选定的字符串转换为大写、小写或词首字母大写。
 文本框
文本框
-
允许为文本添加约束和标注。仅适用于草图文本。
- 背景填充
- 指定文本字符串的背景颜色。

 文本图框/无文本图框
文本图框/无文本图框
-
围绕文本或指引线文本指定图框或指定无图框。当选择“文本图框”后,所得文本将包裹在图框内。
 符号
符号
- 在插入点将符号插入文本。单击箭头并从调色板中选择符号。最上面的三个符号是直径符号、角度符号和正负符号,它们使用激活的字体。所有其他符号使用 AIGDT 字体。在工程图中,可用符号由激活的形位公差符号样式确定。
在符号列表的底部,Windows“字符映射表”命令可以用来访问标准键盘字符以外的字符。在“字符映射表”中,单击字符,然后单击“选择”并再单击“复制”。在“文本格式”窗格中,单击鼠标右键并选择“粘贴”。
模型、工程图和自定义特性
检索模型特性时,原始模型取决于草图类型:
-
图纸或草图视图草图
图纸上第一个视图的顶层模型。如果图纸上的第一个基础视图被删除,则图纸上的下一个基础视图就成为特性数据源。
-
视图草图
视图的顶层模型。
- 类型
-
指定工程图、源模型或在“文档设置”对话框的“工程图”选项卡上指定的自定义特性源文件(针对外部特性和模型自定义特性)中的特性和参数类型。
注意:
- “参数 - 模型”列出在添加尺寸或特征时自动添加到模型中的已命名参数。
- 用户参数 列出添加到模型中的用户参数。
- “标准特性”是在工程图或模型文件中定义的特性集。
- 如果源模型或工程图至少包含一个自定义特性,则“自定义特性”将填充列表。
- “工程图特性”将以“图纸数目”参数填充列表。
- “图纸特性”将以图纸特性填充列表。
- 在钣金工程图中,选择“钣金特性”类型,以在文本中添加“展开模式范围面积”、“展开模式范围宽度”或“展开模式范围长度”。
- 选择“提示条目”可以访问“编辑字段文本”关联菜单选项,从中可以编辑提示条目的值。
- 选择“物理特性 - 模型”特性类型,以在文本中添加模型“质量”、“密度”、“体积”和“面积”。如果显示的物理特性值为 N/A,则模型的物理特性过期。若要更新模型,请打开模型文件并选择“管理”选项卡
 “更新”面板
“更新”面板  “更新质量”。
“更新质量”。
- 物理特性的所有值和单位字符串一起显示。
- 来源
-
列出与选定类型关联的特性和参数的可用源。选择您将使用的特性或参数的来源。
- 特性
- 指定与选定类型和源关联的特性。创建或编辑所有工程图文本(包括注释中的文本特性、指引线文本、草图文本、符号文本、标题栏和图框文本)时可用。
- 参数
-
指定要插入文本且与选定类型和源关联的参数。单击箭头并从列表中进行选择。
- 精度
-
指定文本中显示的数字特性的精度。从列表中选择所需精度。
 添加
添加
-
在插入点将基于类型、源以及特性或参数的选定特性或参数插入文本。
缩放
若要缩放编辑的文本,请将光标放在编辑字段中,按住键盘上的 CTRL 键并滚动鼠标滚轮。
拼写检查
当启用“拼写检查”时,Inventor 会在您在“文本格式”对话框中键入内容时自动检查拼写。
在“文本格式”对话框中输入的文字会与默认和激活自定义词典中的文字进行匹配。红色波行线表示可能存在拼写问题。在带有标记的文字上单击鼠标右键可访问用于解决拼写问题的选项:
- 从列表中选择替代文字。
- 单击“忽略”或“全部忽略”可使文字保持不变
- 要保留某个词语不更改并将其添加到词典,请单击“添加到词典”。
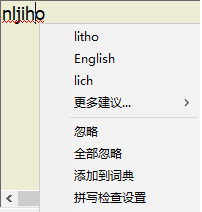
使用“应用程序选项”对话框(“工具”选项卡  “选项”面板
“选项”面板  “应用程序选项”)中“常规”选项卡上的设置可以管理“拼写检查”和自定义词典。默认情况下,“拼写检查”处于启用状态。
“应用程序选项”)中“常规”选项卡上的设置可以管理“拼写检查”和自定义词典。默认情况下,“拼写检查”处于启用状态。