使用“直接编辑”可以更改在 Inventor 中创建的实体,还可以更改导入的无历史记录的实体模型。
新特性:2020.2
添加直接编辑时会创建参数值,您可以在“参数”对话框中编辑这些值。也可以使用直接编辑操作继续进行更改,参数值将相应地更新。
“直接编辑”会提供一个小工具栏,其中包含多种编辑操作及一个直接操纵器空间坐标轴(用于修改模型)。
应用直接编辑后,浏览器将显示直接项目条目。在图形区域中会显示相应的图示符。该操作将创建可在“参数”对话框中控制的参数。
使用“直接编辑”移动或旋转面或实体
- 单击“三维模型”选项卡
 “修改”面板
“修改”面板  “直接编辑”
“直接编辑” 。
。
- 在“直接编辑”小工具栏中,指定要执行的操作以及操作要影响的几何图元:
 移动:激活空间坐标轴操纵器以执行移动操作。重新定位选择并延伸相邻的几何图元。
移动:激活空间坐标轴操纵器以执行移动操作。重新定位选择并延伸相邻的几何图元。
-
 尺寸:激活空间坐标轴操纵器以更改特征尺寸。
尺寸:激活空间坐标轴操纵器以更改特征尺寸。
 缩放:激活空间坐标轴操纵器以执行缩放操作。仅对实体编辑启用。
缩放:激活空间坐标轴操纵器以执行缩放操作。仅对实体编辑启用。
 旋转。激活空间坐标轴操纵器以执行旋转操作。
旋转。激活空间坐标轴操纵器以执行旋转操作。
 删除:删除选定的面并修复实体。
删除:删除选定的面并修复实体。
- 面:启用面以用于选择。
- 实体:启用实体以用于选择。
- 自动过渡:修改面特征的总长度。自动过渡是一种重新过渡技术,可自动移动相邻的相切面,还可以创建新过渡(如果需要)。当移动或旋转面时可用。
- 在图形窗口中,选择要移动或旋转的项目。
- 拖动一个或多个空间坐标轴控制柄,输入参数名称,或输入精确的移动距离值或旋转角度值。
移动操纵器:

旋转操纵器:

- 可以根据需要执行以下操作:
- 若要重新定位空间坐标轴,请选择“定位”
 。空间坐标轴将显示在光标处。将空间坐标轴放置在所需的新位置处。
。空间坐标轴将显示在光标处。将空间坐标轴放置在所需的新位置处。
- 使用“世界”和“局部”选项控制空间坐标轴的方向:
- 若要将空间坐标轴与几何图元对齐,请先选择“局部”,然后在小工具栏上选择
 。使用“局部”可以相对于选定的面或实体放置空间坐标轴。
。使用“局部”可以相对于选定的面或实体放置空间坐标轴。
- 若要使用零件原点调整空间坐标轴,请选择“世界”。使用“世界”时,对齐选择不可用。
- 若要将空间坐标轴与几何图元对齐,请先选择“局部”,然后在小工具栏上选择
- 若要重新定位空间坐标轴,请选择“定位”
- 根据需要选择以下选项之一:
移动
- 测量起始位置。通过选择现有几何图元作为参考,控制距离的起始位置。您可以从草图和工作几何图元等大多数几何图元类型开始测量。
- 捕捉到。创建并维护与其他几何图元对齐的对齐方式。
旋转
- 平行捕捉。创建和维护与其他面平行的对齐方式。这仅是平面选择。
注: 使用“捕捉到”和“平行捕捉”,将不再维护部件中零件之间的关联。
- 单击小工具栏中的“应用”。
使用“直接编辑”调整面大小
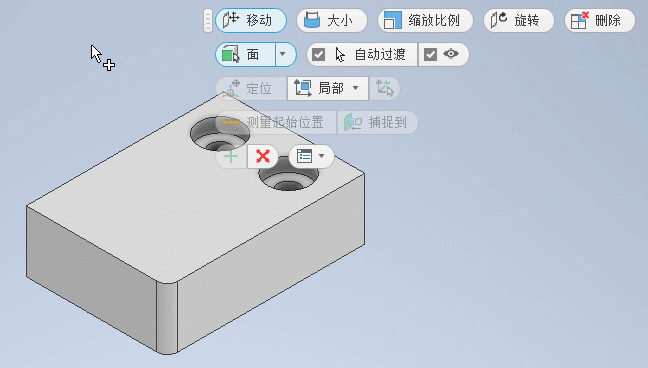
- 单击“三维模型”选项卡
 “修改”面板
“修改”面板  “直接编辑”
“直接编辑” 。
。
- 在“直接编辑”小工具栏中,选择“大小”。
- 在图形窗口中,选择要调整大小的几何图元。
注: 为了避免图形文件不准确,不能调整参数化孔特征的大小。
- 在小工具栏上,选择修改器:
- 偏移。将选定面偏移到距选定位置指定的距离处。
- “直径”。更改圆柱面的大小。不同大小的圆柱特征将更改为具有相同的直径。
- 半径。更改径向面的大小。不同大小的径向特征更改为具有相同的半径。
注: 激活的修改器可以控制从选择集中过滤出来的面。 - 在图形窗口中,拖动操纵器控制柄并观察用于调整大小的值控件。要进行显式控制,例如,要更改对象的半径,请选择“半径”修改器,然后在输入框中输入值。
- 单击小工具栏中的“应用”。
使用“直接编辑”删除面
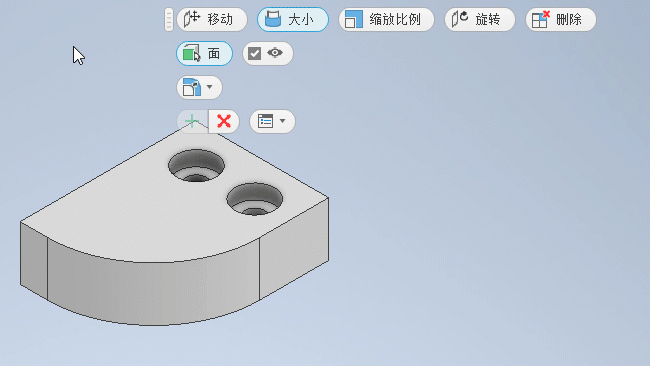
- 单击“三维模型”选项卡
 “修改”面板
“修改”面板  “直接编辑”
“直接编辑” 。
。
- 在“直接编辑”小工具栏中,选择“删除”。
注: 实体选择器不可用于删除操作。
- 在图形窗口中,选择要删除的面。
注: 删除面可能会影响工程图文件中的标注。
- 单击小工具栏中的“应用”。
使用“直接编辑”缩放实体
- 单击“三维模型”选项卡
 “修改”面板
“修改”面板  “直接编辑”
“直接编辑” 。
。
- 在“直接编辑”小工具栏中,选择“缩放”。
注: 面选择器不可用于“缩放”操作。
- 在图形窗口中,选择要缩放的实体。
- 在小工具栏中,选择修改器:
- 均匀。使用单一系数缩放实体。
- 非均匀。使用单独的 X、Y、Z 缩放系数缩放实体。
- 在图形窗口中,拖动操纵器控制柄,或者在输入框中输入值。
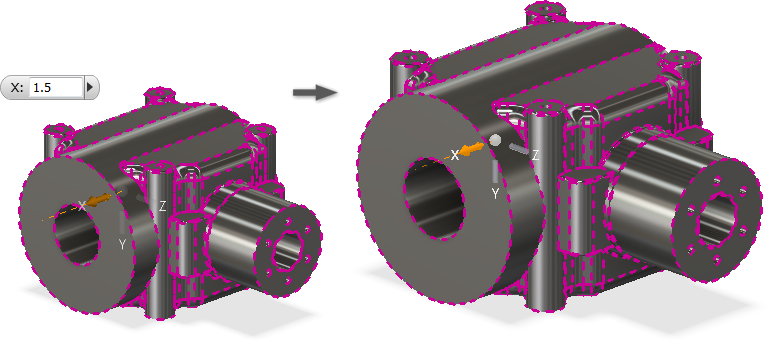
- 单击小工具栏中的“应用”。
修改直接编辑
- 执行以下操作之一:
- 在图形窗口中双击直接编辑图示符。
- 在图形窗口中,在直接编辑图示符上单击鼠标右键,然后选择“编辑”。
- 双击直接编辑浏览器条目,或者在该条目上单击鼠标右键。