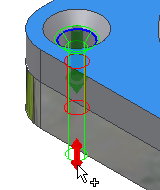插入螺栓联接
所有孔参数(大小、起始/终止平面)都在“设计”选项卡中指定。
此外,您必须连接到保存螺栓联接紧固件的资源中心。如果您未连接到该资源中心,则您选择紧固件的右侧区域将灰显。
 默认情况下,子部件结构处于禁用状态,创建的螺栓联接零件位于部件的根级别。您无法对此结构启用“自动求解”。您必须使用“手动求解”来更新该螺栓联接。
默认情况下,子部件结构处于禁用状态,创建的螺栓联接零件位于部件的根级别。您无法对此结构启用“自动求解”。您必须使用“手动求解”来更新该螺栓联接。
 启用子部件结构以创建包含螺栓联接零件(位于部件的根级别)的子部件。在 Inventor 2021 之前,这是创建螺栓联接的唯一选项。如果要启用“自动求解”,请使用此选项。
启用子部件结构以创建包含螺栓联接零件(位于部件的根级别)的子部件。在 Inventor 2021 之前,这是创建螺栓联接的唯一选项。如果要启用“自动求解”,请使用此选项。

请参见资源中心帮助或关于配置资源中心库,了解如何使用资源中心。
访问
在功能区上,选择“设计”选项卡  “紧固”面板
“紧固”面板  “螺栓联接”
“螺栓联接”
![]() 。
。
在“设计”选项卡上:
- 在“类型”区域中,选择螺栓联接的类型(如果您的部件仅包含一个零部件,请选择“贯通”联接类型)。
- 从“放置”下拉菜单中选择放置类型。
- “线性”通过选择两条线性边来指定放置。
- “同心”通过选择环形边来指定放置。
- “参考点”通过选择一个点来指定放置。
- “孔”通过选择孔来指定放置。
- 指定螺栓联接的位置。根据您选择的放置,系统会提示您指定起始平面、边、点、孔和终止平面。显示的选项取决于您所选的放置类型。
- 指定螺栓联接的放置,以选择用于螺栓联接的紧固件。螺栓联接生成器根据在“设计”选项卡左侧指定的放置过滤紧固件选择。当未确立放置规格时,“设计”选项卡右侧的紧固件选项不会启用。
- 将螺栓联接插入到包含两个或多个零部件的部件中,并选择“盲孔”联接类型。在“放置”区域中,系统将提示您选择“盲孔起始平面”(而不是终止平面)来指定盲孔的起始位置。
- 在“螺纹”区域中,从“螺纹”下拉菜单中指定螺纹类型,然后选择直径尺寸。
- 开始填充螺栓联接。
- 选择“单击以添加紧固件”以连接到可从中选择零部件的资源中心。
- 开始填充螺栓联接。按照“设计”选项卡右侧的说明进行操作。选择“单击以添加紧固件”以连接到可从中选择零部件的资源中心。继续通过选择相应的内容填充所需的联接。
- (可选)在“设计”选项卡的右下角,选择“更多”
 。将螺栓联接保存到模板库。
。将螺栓联接保存到模板库。
- 选择“添加”并指定模板描述。
- 选择“应用”以保持“螺栓联接生成器”处于打开状态。
- 选择“确定”以将螺栓联接插入到部件。
使用线性放置选项插入螺栓联接
选择线性类型的放置以通过选择两条线性边来指定螺栓联接位置。
若要使用“螺栓联接生成器”插入螺栓联接,您的部件必须至少包含一个零部件。
- 在功能区上,选择“设计”选项卡
 “紧固”面板
“紧固”面板  “螺栓联接”
“螺栓联接”
 。
。
- 在“设计”选项卡的“类型”区域中,选择孔类型。
- 在“设计”选项卡的“放置”区域中,从下拉列表中选择“线性”
 。
。
- 在图形窗口中:
- 选择起始平面。选择后,将启用其他用于放置的按钮(“线性边 1”、“线性边 2”、“终止方式”)。
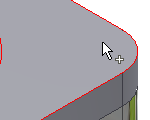
- 选择第 1 条线性边。
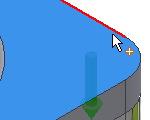
- 选择第 2 条线性边。
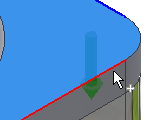
- 选择终止平面。
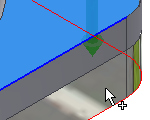
- 选择起始平面。选择后,将启用其他用于放置的按钮(“线性边 1”、“线性边 2”、“终止方式”)。
 在图形窗口中,选择三维夹点以对孔中心距选定的线性边的距离进行编辑。选择此按钮确认距离。
在图形窗口中,选择三维夹点以对孔中心距选定的线性边的距离进行编辑。选择此按钮确认距离。
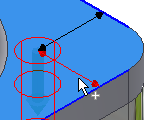
- 在“螺纹”区域中,选择螺纹的类型和直径。
- 在“设计”选项卡右侧的区域中选择“单击以添加紧固件”文本,并填充螺栓联接。
- (可选)在“设计”选项卡的右下角,选择“更多”
 以将螺栓联接保存到模板库。选择“添加”并指定模板描述。
以将螺栓联接保存到模板库。选择“添加”并指定模板描述。
- 选择“确定”以将螺栓联接插入到部件。
使用同心放置选项插入螺栓联接
选择同心类型的放置以通过选择环形边来指定螺栓联接放置。将螺栓联接放置的孔插入由环形边定义的圆中心。
- 在功能区上,选择“设计”选项卡
 “紧固”面板
“紧固”面板  “螺栓联接”
“螺栓联接”
 。
注: 若要使用“螺栓联接生成器”插入螺栓联接,您的部件必须至少包含一个零部件。
。
注: 若要使用“螺栓联接生成器”插入螺栓联接,您的部件必须至少包含一个零部件。 - 在“设计”选项卡的“类型”区域中,选择孔类型。
- 在“设计”选项卡“放置”区域的下拉列表中,选择“同心”
 。
。
- 在图形窗口中:
- 选择起始平面。选择后将启用其他用于放置的选项(环形参考、终止)。
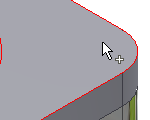
- 选择环形边。
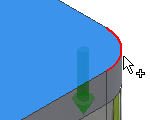
- 选择终止平面。
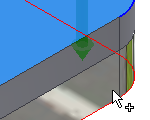
- 选择起始平面。选择后将启用其他用于放置的选项(环形参考、终止)。
- 在“螺纹”区域中,选择螺纹的类型和直径。
- 在“设计”选项卡右侧的区域中选择“单击以添加紧固件”文本,并填充螺栓联接。
若要获得更多选项:
- (可选)在“设计”选项卡的下角,选择“更多”
 。在“更多选项”区域中,您可以将螺栓联接保存到模板库。选择“添加”并指定模板描述。
。在“更多选项”区域中,您可以将螺栓联接保存到模板库。选择“添加”并指定模板描述。
- 选择“确定”以将螺栓联接插入到部件。
将螺栓联接插入阵列孔中
如果使用 Autodesk Inventor“孔”命令创建阵列孔作为多中心点孔,请使用螺栓联接生成器将螺栓联接插入此类阵列孔中。 该生成器能识别出用户的设计包含阵列,并会启用选项以将螺栓联接插入阵列孔中。
- 在零件环境中放置孔特征。
- 在零件环境中(而不是在部件中)创建孔阵列。
- 从编辑零件返回到部件。
- 打开“螺栓联接生成器”。
- 在“设计”选项卡的“类型”区域中,选择孔类型。
![]()
- 从“设计”选项卡的“放置”区域的下拉列表中选择“随孔”。
- 在图形窗口中:
- 选择起始平面。
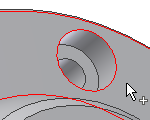
- 选择现有孔。如果设计包含阵列孔,则会启用“遵循阵列”框。
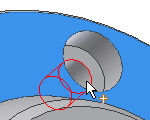
- 选择终止平面。
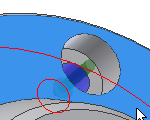
- 选择起始平面。
- 在“设计”选项卡的“放置”区域,选中“遵循阵列”框。在每个阵列孔中插入一个螺栓联接。
- 在“螺纹”区域中,选择螺纹的类型和直径。
- 在“设计”选项卡右侧的区域中选择“单击以添加紧固件”文本,并填充螺栓联接。
- 单击“确定”。
 将螺栓联接插入阵列时,将删除所有已插入此类阵列的螺栓联接。
将螺栓联接插入阵列时,将删除所有已插入此类阵列的螺栓联接。
![]()
将螺栓联接插入草图点
如果用户的部件包含在草图环境中创建的点,则用户可以将螺栓联接插入此类点。
- 在草图环境中创建点。
- 从编辑零件返回到部件。
- 打开“螺栓联接生成器”。
- 在“设计”选项卡的“类型”区域中,选择孔类型。
![]()
- 在“设计”选项卡“放置”区域的下拉列表中,选择“参考点”
 。
。
- 在图形窗口中:
- 选择起始平面。
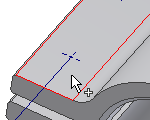
- 选择点。如果设计包含阵列孔,则会启用“遵循阵列”框。默认情况下,将螺栓联接插入每个草图点。若要添加或删除点,请按住 CTRL 键并选择点。
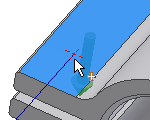
- 选择终止平面。
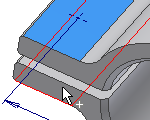
- 选择起始平面。
- 在“螺纹”区域中,选择螺纹的类型和直径。
- 在“设计”选项卡右侧的区域中选择“单击以添加紧固件”文本,并填充螺栓联接。
- 单击“确定”。
在编辑过程中,向阵列点添加螺栓联接或从中删除螺栓联接。在部件中单击鼠标右键,然后选择“使用设计加速器进行编辑”。在“设计”选项卡上选择“点”。在图形窗口中,选择要从中删除螺栓联接的点。按住 Ctrl 键以同时从点删除更多螺栓联接
使用螺栓联接生成器插入的螺栓联接将配合选定的点。在草图环境中移动点时,所有插入的螺栓联接也会随之移动。
将螺栓联接插入拉伸切割或旋转切割
也可以将螺栓联接插入在零件环境中使用“拉伸”和旋转”命令创建的孔中。
- 在零件环境中使用“旋转”或“拉伸”命令创建孔。
- 从编辑零件返回到部件。
- 打开“螺栓联接生成器”。
- 在“设计”选项卡的“类型”区域中,选择孔类型。
![]()
- 从“设计”选项卡的“放置”区域的下拉列表中选择“同心”。
- 在图形窗口中:
- 选择起始平面。
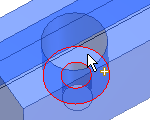
- 选择圆形边。如果设计包含阵列孔,则会启用“遵循阵列”框。默认情况下,将螺栓联接插入每个阵列孔。
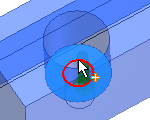
- 选择终止平面。
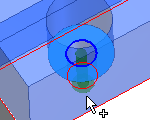
- 选择起始平面。
- 在“螺纹”区域中,选择螺纹的类型和直径。
- 在“设计”选项卡右侧的区域中选择“单击以添加紧固件”文本,并填充螺栓联接。
- 单击“确定”。
![]()
使用自定义紧固件插入螺栓联接
用户可以使用添加到资源中心的自己的紧固件来插入螺栓联接。用户必须先编写和发布零部件,然后使用螺栓联接生成器将其插入部件中。
- 在零件环境中创建公司零件或打开现有的公司零件。
- 选择“管理”选项卡
 “编写”面板
“编写”面板  “零部件”以编写零件或 iPart。若要了解如何编写 iPart,请单击此处。
“零部件”以编写零件或 iPart。若要了解如何编写 iPart,请单击此处。
- 确保您已在当前项目中创建和添加读/写库。
- 选择“管理”选项卡
 “资源中心”面板
“资源中心”面板  “发布零件”以发布 iPart 或零件。若要了解如何发布 iPart,请单击此处。
“发布零件”以发布 iPart 或零件。若要了解如何发布 iPart,请单击此处。
- 打开螺栓联接生成器。可以选择编写且发布的零件。
- 指定螺栓联接放置。
- 填充螺栓联接。
- 单击“确定”。
![]()
“螺栓联接”将根据过滤器显示的螺纹类型和螺栓直径来显示零件。例如,ISO 公制螺纹规格和 6 mm。如果您的零件不符合此过滤器(没有直径为 6 mm 的成员),则该零件不会显示在螺栓联接中。
将螺栓联接添加到模板库
可以将螺栓联接保存到模板库。
若要显示模板库,请选择“设计”选项卡右下角的 ![]() “更多”。
“更多”。
在“模板描述”对话框中,设置模板名称,然后单击“确定”。
“模板描述”对话框
- 访问
- 功能区:
“设计”选项卡
 “紧固”面板
“紧固”面板  “螺栓联接”
“螺栓联接”
 ,然后在“设计”选项卡上的“更多选项”中选择“添加”。
,然后在“设计”选项卡上的“更多选项”中选择“添加”。
任何新的螺栓联接都可以用作模板。将其保存到硬盘驱动器上的模板库中。下次创建新的螺栓联接时,便可以使用该新模板。
在螺栓联接中使用钣金紧固件
使用螺栓联接生成器,用户仅可以插入钣金螺母。
- 填充螺栓联接,然后选择螺栓。
- 若要选择钣金螺母,请选择“单击以添加紧固件”文字。
- 选择“标准”下拉菜单中的所有选项以及“类别”下拉菜单中的“钣金螺母”。
- 单击以选择钣金螺母并将其插入到“螺栓联接生成器”的“设计”选项卡。
- 完成填充螺栓联接后,单击“确定”。
- 若要更改设计的螺栓联接中的钣金螺母,请选择螺母,然后单击
 。
。
- 单击
 以打开“表”对话框。“表格”对话框提供了包含更多螺母的选择集。
以打开“表”对话框。“表格”对话框提供了包含更多螺母的选择集。
插入其他的联接零部件
- 打开已插入设计加速器螺栓联接的 Autodesk Inventor 部件。
- 选择螺栓联接,单击右键显示关联菜单,然后选择“使用设计加速器进行编辑”命令。
- 在“设计”选项卡的右侧,添加或删除零部件。
- 单击“确定”以插入更新的螺栓联接。
![]()
图形预览
图形预览显示选定的几何图元和螺栓联接零部件。预览是紧固件的示意表达。预览包括沉头孔/倒角孔几何图元的可见性以及凹头螺栓与六角头螺栓之间的差别。
- 在“设计”选项卡上选择紧固件。
- 在预览中使用三维夹点来编辑螺栓长度。
- 拖动三维夹点至适合的长度。 仅适用于选定的螺栓的长度可用。
- 将显示工具提示以表明紧固件尺寸。双击三维夹点显示“修改”对话框,用户可以在此对话框中从特定紧固件的可用尺寸列表中选择尺寸。
在“设计”选项卡中选择了第一个紧固件后,便会在图形窗口中显示预览。