使用形状创建镶件
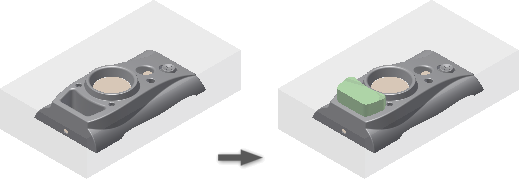
使用截面轮廓。
- 在“型芯/型腔”选项卡中,单击“创建镶件”。
- 在图形窗口中,选择要在其上创建镶件模型的面。 注: 仅选择产品、型芯、型腔、镶件和镶针上的面。
- 在对话框中,单击“轮廓”。
- 在图形窗口中,选择用于放样镶件的轮廓。 注: 仅选择产品、型芯、型腔、镶件和镶针上的面。
- 在“终止方式”组中,使用以下方法之一来定义镶件的长度:
-
直接成型
在图形窗口中选择平面。
-
距离
在图形窗口中选择平面或边,然后输入“距离”值。如果需要,请单击“方向”以反转镶件的方向。
-
直接成型
- 展开“镶件”对话框,以额外设定以下参数:
-
“偏移”
“插入”
输入镶件起始平面和镶件草图平面之间的距离。
-
锥角
输入延伸镶件的拔模斜度。
-
“偏移”
“插入”
- 选择“间隙”以启用“间隙”选项卡,在该选项卡中可指定间隙尺寸。
- 单击“确定”。
使用面集工具。
- 在“型芯/型腔”选项卡中,单击“创建镶件”。
- 若要创建轮廓,而无需手动选择边,请选中“自动截面轮廓回路”选项。边界面必须彼此相邻才能生成回路。
- 单击“选择种子面”选择箭头。
- 在图形窗口中选择种子面。
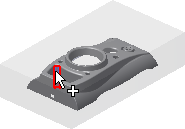 提示: 在选择种子面之前启用“自动选择轮廓”自动生成相邻面的回路。
提示: 在选择种子面之前启用“自动选择轮廓”自动生成相邻面的回路。 - 单击“选择边界面”选择箭头。
- 在图形窗口中选择边界面。

- 在该对话框中,单击“生成/更新选择集”。
- 单击“将选择集添加至面选择”生成几何图元。
- 在“终止方式”窗格中,单击“直接成型”或“距离”选项。下图使用“直接成型”选项。
- 在图形窗口中,单击终止平面。
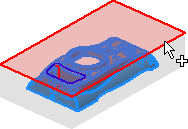
- 单击“确定”创建镶件。

使用模板创建镶件
- 在“型芯/型腔”选项卡中,单击“创建镶件”。
- 在“镶件”对话框中,选择“模板”方法,然后从以下类型中选择模板:
- 矩形
- 方形
- 圆
- 键 1-平直
- 键 2-平直
- 槽
- 圆角矩形
- 在“放置”组中,选择放置类型:
选项 描述 线性 在图形窗口中,选择草图模板所在的平面以及两条参考边来定位模板。 同心 在图形窗口中,选择草图模板所在的平面以及圆形边、弧形边或圆柱面来定位模板。 UV 值 在图形窗口中,选择放置草图模板的平面。 - 在“终止方式”组中,使用以下方法之一来定义镶件的长度:
-
直接成型
在图形窗口中,选择作为镶件终止面的参考平面或零部件。
-
距离
在图形窗口中,选择修剪镶件实体的参考零部件。
-
直接成型
- 若要旋转草图模板,请输入旋转角度。
- 展开“镶件”对话框,以额外设定以下参数:
-
偏移
输入镶件起始平面和镶件草图平面之间的距离。
-
锥角
输入延伸镶件的拔模斜度。
-
偏移
- 在“间隙”选项卡中,指定间隙尺寸。
- 单击“确定”。
从草图创建镶件
- 在“型芯/型腔”选项卡中,单击“创建镶件”。
- 在“镶件”对话框中,选择“从草图”方法。 注: 仅当存在“镶件草图”时,列表中才会显示该方法。
- 在图形窗口中,选择要拉伸的镶件草图。
- 在“终止方式”组中,使用以下方法之一来定义镶件的长度:
-
直接成型
在图形窗口中,选择作为镶件终止面的参考面或零部件。
-
距离
在图形窗口中,选择修剪镶件实体的参考零部件。
-
直接成型
- 展开“镶件”对话框,以额外设定以下参数:
-
偏移
输入镶件起始平面和镶件草图平面之间的距离。
-
锥角
输入延伸镶件的拔模斜度。
-
偏移
- 在“间隙”选项卡中,指定间隙尺寸。
- 单击“确定”。
编辑镶件
- 在“模具设计”浏览器中的“镶件”下,在“镶件”节点上单击鼠标右键,然后单击“编辑特征”。
- 在“镶件”对话框中,修改参数。
- 单击“确定”。
删除镶件
- 在“模具设计”浏览器中的“镶件”下,在“镶件”节点上单击鼠标右键,然后单击“删除”。
为镶件添加修剪参与件
- 在“模具设计”浏览器中的“镶件”下,在“镶件”节点上单击鼠标右键,然后单击“添加参与件”。
- 在图形窗口中,选择镶件或镶针。与“镶件”节点有关的镶件会立即修剪选定的镶件或镶针。
为镶件删除修剪参与件
- 在“模具设计”浏览器中的“镶件”下,在“镶件”节点的“修剪参与件”节点上单击鼠标右键,然后单击“删除参与件”。