默认情况下,在部件的根级别创建零件  。若要在子部件中创建零件,请单击切换按钮。
。若要在子部件中创建零件,请单击切换按钮。
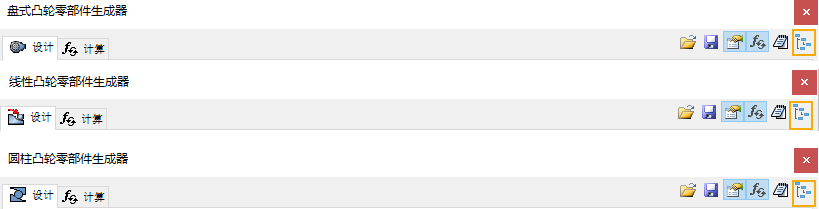
插入线性凸轮
|
|
注: 您可以切换至“计算”选项卡,以执行计算和强度校核。
|
插入计算
|
|
注: 您可以切换至“计算”选项卡,以执行计算和强度校核。单击“计算”即可执行计算。
|
计算线性凸轮
|
|
|
编辑线性凸轮
|
|
|
默认情况下,在部件的根级别创建零件  。若要在子部件中创建零件,请单击切换按钮。
。若要在子部件中创建零件,请单击切换按钮。
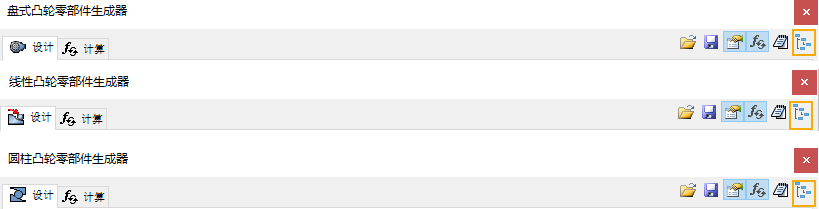
|
|
注: 您可以切换至“计算”选项卡,以执行计算和强度校核。
|
|
|
注: 您可以切换至“计算”选项卡,以执行计算和强度校核。单击“计算”即可执行计算。
|
|
|
|
|
|
|