设置创建新零件的默认参数。
访问
“文件” “选项”
“选项” “零件”选项卡
“零件”选项卡
新建零件时创建草图
新建零件文件时,设置创建草图的配置。选择其中一个选项。
- 无新建草图
-
创建零件时,禁用自动创建草图。
- 在 XY 平面上创建草图
-
创建零件时,将 X-Y 设定为草图平面。
- 在 YZ 平面上创建草图
-
创建零件时,将 Y-Z 设定为草图平面。
- 在 XZ 平面上创建草图
-
创建零件时,将 X-Z 设定为草图平面。
构造
不透明曲面 将默认的曲面显示状况设置为不透明。
在设置选项之前创建的曲面为半透明的,但可修改为不透明。在浏览器中的曲面上单击鼠标右键并选择“半透明”;如果需要,可以清除复选标记将曲面外观恢复为默认设置。
启用构造环境
启用用于访问构造环境及导入对话框中构造选项的命令。
自动隐藏内嵌定位特征
当通过其他定位特征退化时,自动隐藏定位特征。选中该复选框可使用自动隐藏。清除复选框则禁用自动隐藏。
自动退化定位特征和曲面特征
设置有关控制默认浏览器行为的首选项。
- 选中该复选框自动退化曲面特征和定位特征(例如缝合特征会退化输入曲面特征,而工作平面会退化工作点)。结果,浏览器就会更整洁,特征从属项之间的通信也会更有效。
不能在无共享内容的退化特征之间回退造型终止标记,例如在拉伸特征及其使用的草图。
- 清除该复选框关闭曲面特征和定位特征的自动退化功能。如果您创建了多个工作平面,每个平面都偏移于前一个工作平面(例如为放样特征创建草图),最好清除该复选框。自动退化会导致不希望出现的浏览器节点的深度嵌套。
若要使用造型终止标记来回退特征,并且不希望共享定位特征和曲面特征,请清除该复选标记。提示: 在移动造型终止标记时,可以通过按 Esc 键放弃该过程。当取消完成时,系统会显示一条消息。
在浏览器中的特征节点名称后显示扩展信息
在浏览器中显示有关零件特征的详细信息。 在零件环境、钣金零件环境、部件装配视图环境和工程图环境中,均可使用扩展的特征名称。
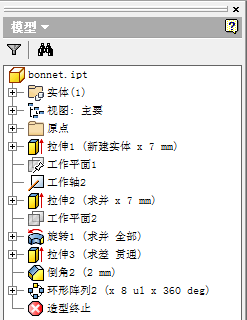
三维夹点
设置三维夹点选项的首选项。
- 启用三维夹点
-
选中此复选框可以启用三维夹点。清除此复选框可以完全删除三维夹点功能(包括从所有关联菜单的命令中删除)。
- 选择时显示夹点
-
选中此复选框可以在选择零件(在零件文件 [.ipt] 或部件文件 [.iam] 中)的面或边时显示夹点。当选择优先设置为边和面时,夹点将显示,并可以使用三维夹点编辑面。在夹点上单击将启动“三维夹点”命令。清除该复选框可以关闭夹点显示。
- 尺寸约束
-
指定由三维夹点编辑导致的特征变化与现有约束不一致时尺寸约束如何响应。
永不放宽 防止在具有定义的线性尺寸或角度尺寸的方向上对特征进行夹点编辑。
在没有表达式的情况下放宽 防止在由基于表达式的线性尺寸或角度尺寸定义的方向上对特征进行夹点编辑。没有表达式的尺寸不受影响。
始终放宽 允许对特征进行夹点编辑,无论是否应用线性尺寸、角度尺寸或基于表达式的尺寸。
“提示”与“始终放宽”类似,但是如果夹点编辑影响尺寸或基于表达式的尺寸,则将显示警告。接受后,尺寸和表达式将被放宽,并且夹点编辑结束后二者将更新为数值。
- 几何约束
-
指定由三维夹点编辑导致的特征变化与现有约束不一致时几何约束如何响应。
永不打断 防止约束存在时对特征进行夹点编辑。
始终打断 断开一个或多个约束,使得即使约束存在时也能够对特征进行夹点编辑。
“提示”与“始终打断”类似,但是如果夹点编辑打断一个或多个约束,则将显示警告。
生成/衍生/简化默认设置
- 使用源零部件的颜色替代
-
将基础零部件的颜色链接到目标零件。如果取消选中该复选框,外观将设置为目标零件的默认外观。
导入
- 导入
- 从 .xml 文件中导入应用程序选项设置。单击“导入”以显示“打开”对话框。浏览到所需的文件,然后单击“打开”。
- 使用 AutoCAD 相关设置
- 提供与 AutoCAD 设置类似的体验。
- 使用 Inventor 设置
- 已安装默认的应用程序选项设置。
导出
- 导出
- 将当前应用程序选项设置保存为 .xml 文件。单击“导出”以显示“保存副本为”对话框。选择文件位置,并输入文件名称,然后单击“保存”。
请注意“导入”和“导出”操作的默认安装位置都是:
Inventor,Microsoft Windows 7 和 Windows 8:Users\[登录名]\AppData\Local\Autodesk\Inventor [版本号]\Preferences。