了解如何为各个零部件实例指定、编辑和删除特性。
新特性: 2022
实例特性仅指定给各个零部件实例,并且在标注(如引出序号、指引线注释和明细栏)中可用。
使用零部件关联菜单指定实例特性
- 在浏览器中选择一个或多个零部件实例,单击鼠标右键,然后选择“实例特性”以显示“实例特性”对话框。
- 在“实例特性”对话框中,输入所需实例特性的名称和值。
- 单击“添加”以添加实例特性。
- (可选)添加更多实例特性。
提示: 在“名称”列表框中,选择现有自定义 iProperty 的名称,以将同一名称指定给实例特性。然后,在实例级别替代自定义 iProperty。

- 单击“确定”。
注: 在浏览器中,实例名称旁边会出现一个小点标记。它指示为该特定实例指定了实例特性。将光标悬停在零部件图标上可显示工具提示,该工具提示显示了指定的实例特性。使用浏览器搜索来搜索实例特性。
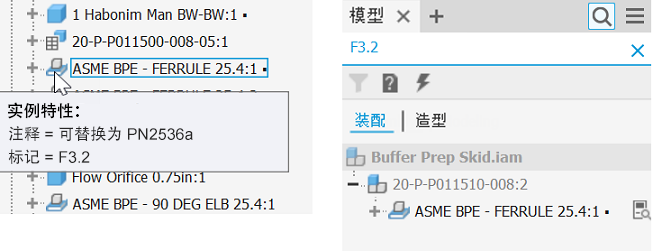
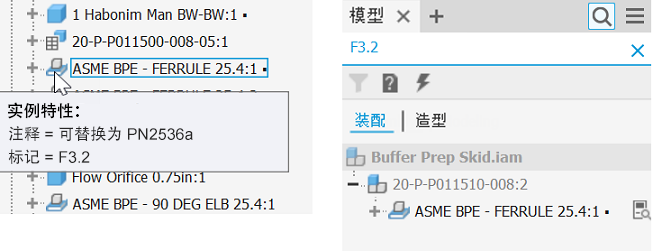
使用“BOM 表”对话框指定实例特性
BOM 表中的“模型数据”选项卡始终显示包含实例特性的所有行。若要在“结构化”或“仅零件”选项卡中显示实例行,请在“零件代号行合并设置”对话框中取消选中“合并实例行”选项。实例特性行的图标字段具有青色背景。实例特性值为蓝色。将光标悬停在零部件图标上可显示工具提示,该工具提示显示了指定的实例特性。
- 在功能区上,选择“装配”选项卡
 “管理”面板
“管理”面板  “BOM 表”
“BOM 表” 。
。
- 在“BOM 表”对话框中,单击“添加自定义 iProperty 列”。
- 填写“特性名称”,然后单击“确定”。
- 在一列中选择一个或多个空白值字段,单击鼠标右键,然后选择“实例特性”。
- 双击值字段并填写值。
-
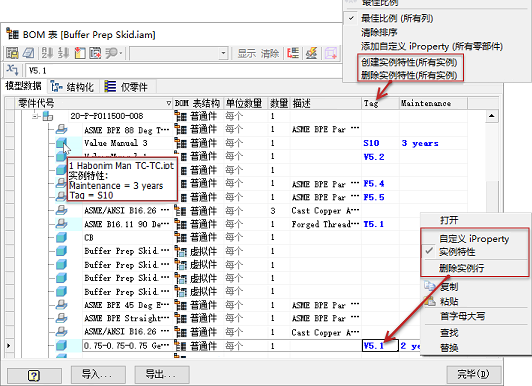
添加一个新列后,在该特定列中选择一个或多个值字段。然后,在实例级别替代自定义 iProperty,并填写实例特性值。
注: 您也可以在特定列上单击鼠标右键,然后选择“创建实例特性(所有实例)”。此列中的每个值现在都自动成为实例特性值。
编辑实例特性
使用以下某种方法来编辑实例特性:
- 使用零部件关联菜单。
- 在浏览器中的零部件实例上单击鼠标右键,然后选择“实例特性”以显示“实例特性”对话框。
- 选择要编辑的实例特性,进行更改,然后单击“修改”。
- 单击“关闭”以关闭“实例特性”对话框。
- 使用“BOM 表”对话框。
- 在功能区上,选择“装配”选项卡
 “管理”面板
“管理”面板  “BOM 表”
“BOM 表” 。
。
- 在“BOM 表”对话框中,双击实例特性值字段,进行更改,然后按 Enter 键。
- 单击“完毕”以关闭“BOM 表”对话框。
- 在功能区上,选择“装配”选项卡
删除实例特性
使用以下某种方法来删除实例特性:
- 使用零部件关联菜单删除所有实例特性。
- 在浏览器中的零部件实例上单击鼠标右键,然后选择“删除实例特性”。
- 单击“是”以删除所有实例特性值。
- 使用零部件关联菜单删除选定的实例特性。
- 在浏览器中的零部件实例上单击鼠标右键,然后选择“实例特性”以显示“实例特性”对话框。
- 选择要删除的实例特性,然后单击“删除”。
- 单击“应用”,然后单击“关闭”以关闭“实例特性”对话框。
- 在“BOM 表”对话框中删除选定行上的所有实例特性。
- 在功能区上,选择“装配”选项卡
 “管理”面板
“管理”面板  “BOM 表”
“BOM 表” 。
。
- 选择一行或多行,单击鼠标右键,然后选择“删除实例行”。
- 单击“是”以删除选定行上的所有实例特性值。
注: 您也可以在特定列上单击鼠标右键,然后选择“删除实例特性(所有实例)”。这样会删除此列中的每个实例特性值。 - 在功能区上,选择“装配”选项卡
- 通过在“BOM 表”对话框中将实例特性更改为自定义 iProperty 来删除这些实例特性。
- 在功能区上,选择“装配”选项卡
 “管理”面板
“管理”面板  “BOM 表”
“BOM 表” 。
。
- 在一列中选择一个或多个实例特性值字段,单击鼠标右键,然后选择“自定义 iProperty”。
- 单击“是”以删除实例特性值。
注: 删除特定行上的最后一个实例特性值后,该行将与没有实例特性的其他实例合并。该行的图标字段不再具有青色背景,值也不再是蓝色。 - 在功能区上,选择“装配”选项卡
将实例特性显示为指引线注释
- 在功能区上,单击“标注”选项卡
 “注释”面板
“注释”面板  “指引线文本”
“指引线文本”
 。
。
- 在几何图元上选择固定点。
- 单击以放置指引线端点。
- 在“文本格式”对话框的“类型”列表框中,选择“自定义 iProperty”。
- 在“特性”列表框中,选择所需的实例特性。
- 单击“添加”。

- (可选)将更多实例特性值添加到注释。
- 单击“确定”关闭“文本格式”对话框。
注: 如果零部件实例具有同名的实例特性和 iProperty,指引线注释将显示实例特性值。实例特性值的优先级高于自定义 iProperty 的值。
在引出序号中显示实例特性
- 在功能区上,单击“标注”选项卡
 “表格”面板
“表格”面板  “引出序号”。
“引出序号”。
- 在图形窗口中,选择要附着引出序号的零部件几何图元。
- 移动光标并单击以添加指引线顶点。
- 单击鼠标右键,然后单击“继续”。
- 继续放置引出序号。完成后,单击鼠标右键,然后单击“取消”。
- 在引出序号上单击鼠标右键,然后选择“编辑引出序号样式”。
- 在“样式和标准编辑器”对话框
 “特性显示”区域中,单击“特性选择器”。
“特性显示”区域中,单击“特性选择器”。
- 在“特性选择器”对话框中,单击“新建特性”。
- 填写实例特性名称,然后单击“确定”。
- 单击“确定”,然后单击“保存并关闭”以关闭“样式和标准编辑器”对话框。
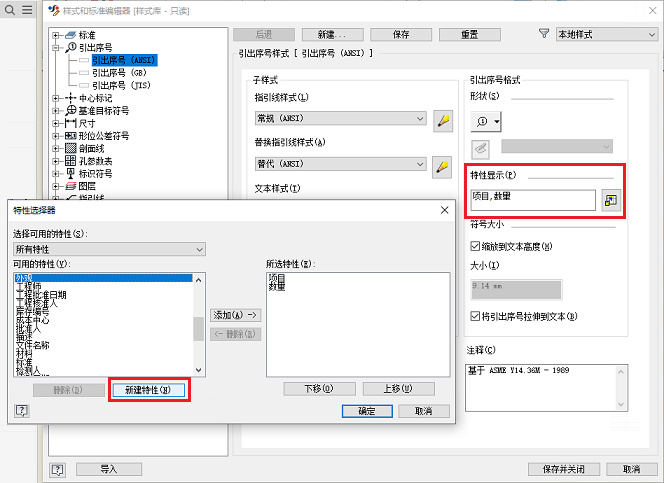
在明细栏中显示实例特性
明细栏显示 BOM 表中的数据。
- 在功能区上,单击“标注”选项卡
 “表格”面板
“表格”面板  “明细栏”。
“明细栏”。
- 使用所需的选项设置明细栏,并将明细栏放置在工程图纸上。
- 双击明细栏,然后单击“列选择器”。
- 在“明细栏列选择器”对话框中,单击“新建特性”。

- 填写实例特性名称,然后单击“确定”。