如何显示零部件视图中的目标区域并打断(不显示)不包含重要详细信息的区域中的视图。
当零部件视图超出工程图的长度,而调整零部件比例以适合工程图会使零部件视图变得过小时,您可以打断视图。
当零部件视图包含大范围难以描述的几何图形时,也可以打断视图。例如,可能必须标注一个轴的两端,但是此轴的中间部分是无特征的。视图打断可以应用于零部件长度的任何地方。也可以在单个工程视图中使用多个打断。
对于穿过视图打断的尺寸线,如果其两点在由于打断而被删除的区域之外,则使用打断符号来修饰这些尺寸线以与视图打断线匹配。对于穿过打断视图的尺寸,如果其一点或两点在由于打断而被删除的区域中,则这些尺寸将隐藏起来。
您也可以使用具有打断特征的视图来创建其他视图。例如,可以使用投影的打断视图创建打断剖视图。
注: 可以在一个对话框进程中为视图添加一个打断。若要向同一视图添加多个打断,您必须为每个打断激活“打断”对话框。
您可以通过更改以下这些建立的工程视图类型来创建断开视图:
- 零件视图
- 装配视图
- 投影视图
- 等轴测视图
- 剖视图
- 局部视图
- 切片操作
打断继承
- 您可以将打断操作扩展到父视图。创建打断时,请选择“扩展到父视图”选项。
- 对于正交投影,如果视图投影方向与打断线平行,则默认情况下子视图将继承打断。
- 子等轴测投影视图也支持打断继承,但默认情况下不会继承中断。
打断工程视图
通过“断开”对话框,您可以指定断开。(显示设置将会更改以符合您选择的打断样式。)对于结构断开,也可以每次断开使用一个、两个或三个符号。
“传递给父视图”选项可控制是否将打断操作传递给父视图。此选项的可用性取决于视图类型和“打断继承”选项的状态。
- 在功能区上,单击“放置视图”选项卡
 “修改”面板
“修改”面板  “断开”(
“断开”( ),然后选择要断开的视图。
),然后选择要断开的视图。
- 在“断开”对话框中指定选项:
- “样式”。设置打断样式。“矩形”(
 ) 可为非圆柱形对象和所有打断的剖视视图创建打断。“构造”(
) 可为非圆柱形对象和所有打断的剖视视图创建打断。“构造”( ) 将使用固定格式的打断线创建打断。
) 将使用固定格式的打断线创建打断。
- “方向”。设置水平、竖直或对齐视图投影的打断方向。“水平”(
 ) 把水平方向设置为打断方向。“竖直”(
) 把水平方向设置为打断方向。“竖直”( ) 把竖直方向设置为打断方向。
) 把竖直方向设置为打断方向。
- “显示”。控制每个断开类型的外观,并与“样式”命令配合使用。选择某样式命令激活显示设置。
- “间隙”。指定断开视图中的断开之间的距离。这将使用为工程图指定的单位。
- “符号”(
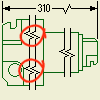 )。指定选定断开的断开符号的数量,每个断开最多允许 3 个符号。(会显示“符号”选项设置的两个符号。)
)。指定选定断开的断开符号的数量,每个断开最多允许 3 个符号。(会显示“符号”选项设置的两个符号。)
- (可选)选择“传递给父视图”选项可以将将断开操作传递给父视图。
- “最小值”。-“最大值”。“滑块”。设置断开边的数量或幅值。选择“矩形”命令时,可控制打断边的数量或节距。选择“构造”命令时,可控制打断线的波动幅度。以打断间隙的百分比表示。
- “样式”。设置打断样式。“矩形”(
- 单击工程视图,放置第一条打断线。
- 单击工程视图,放置第二条打断线。
编辑符号的打断样式、显示、间隙或数量
您可以编辑打断线符号的断开样式、显示、间隙或数量。
但是,不能编辑打断的方向。若要修改打断的方向,必须删除打断,然后使用新的方向重新放置打断。
- 在图形窗口中,选择打断线,单击鼠标右键,然后选择“编辑打断”。
- 在该对话框中更改任何选项。
编辑通过打断而去掉的零部件视图的位置和数量
- 选择视图打断以亮显打断线。
- 拖动打断线以更改打断位置。
- 拖动其中任何一条打断线来增加或减少去掉的零部件视图量。将打断线从初始视图的打断位置移走,会增加去掉零部件的视图量。向初始视图打断位置移动打断线,会减少去掉的零部件视图量。
编辑尺寸线打断的位置和可见性
- 选择打断的尺寸线。
- 请执行以下操作:
- 若要编辑位置,请将打断尺寸线的断开操纵器拖动到相应的位置。
- 若要编辑可见性,请拖动打断尺寸线的断开操纵器,以便尺寸文本隐藏断开,或者拖动尺寸文本以盖住断开。
编辑视图打断所隐藏的标注符号的可见性
附着到被打断删除的区域的标注符号处于隐藏状态。
- 选择视图打断。
- 执行以下任意操作:
- 拖动打断位置或减少去掉打断的量以显示标注符号。
- 修改标注符号的位置。