可以创建中心点或草图点、更改点样式、移动或删除点、从 Microsoft Excel 中导入点以及从 STEP 或 IGES 文件导入点。
表示空间中的点的草图点可以为点或中心点。默认情况下,Inventor 将放置中心点,但是您可以使用“格式”面板更改类型。
草图点会创建构造点以帮助定位草图几何图元。例如,“孔”命令使用中心点来自动定位孔特征。在图形窗口中,常规草图点显示为点。中心点显示为十字符号。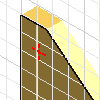
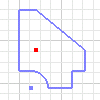
您可以在二维草图或三维空间中根据当前平面视图在草图平面上放置点。或者,可以选择现有几何图元的顶点来放置点。草图点在没有约束的情况下创建。您可以为点标注尺寸或将其约束到草图中的其他几何图元,也可以将点约束到其他草图或现有模型几何图元。
创建中心点或草图点
- 在激活的草图中,执行以下操作之一:
- (二维草图)单击“草图”选项卡 >“创建”面板 >“点”
 。
。 - (三维草图)“三维草图”选项卡 >“绘图”面板 >“点”
 。
。
- (二维草图)单击“草图”选项卡 >“创建”面板 >“点”
- 在图形窗口中单击以放置点。
- 若要在现有二维几何图元上精确定位点,请单击鼠标右键并执行以下操作之一:
- 选择“点捕捉”>“中点”,然后单击一条直线或曲线。
- 选择“点捕捉”>“圆心”,然后单击圆或椭圆。
- 选择“点捕捉”>“外观交点”,然后单击两个相交元素。
- 选择“点捕捉”>“交点”,然后单击两个或更多图元的交点。
- 选择“点捕捉”>“端点”,然后单击一条直线或曲线。
- 选择“点捕捉”>“象限点”,然后单击一个圆或椭圆。
- 选择“点捕捉”>“切线”,然后单击一条曲线。
- 选择“点捕捉”>“两点间的中点”,然后单击两个点。
更改点样式
- 若要更改草图点和中心点,请先单击“格式”面板 >“中心点”,然后创建或导入点。
- 在二维草图中,在点上单击鼠标右键,然后单击以打开或关闭中心点。
移动或删除点
- 执行以下任意操作:
- 若要从草图中删除某个点,请将其选中,然后按 Delete 键。
- 若要移动三维草图点,请在其上单击鼠标右键,然后选择“三维移动/旋转”。然后,选择“重定义对齐或位置”并输入新的 X、Y 和 Z 坐标。
从 Microsoft Excel 导入点
您可以将 Microsoft Excel 电子表格中的点导入到 Inventor 草图。默认情况下,点将作为草图点导入。
导入的点与源文件不关联。导入后对源文件的更改不会影响 Inventor 几何图元。如果要将点导入到二维草图和包含 Z 轴值的电子表格,则仅会导入 X 和 Y 值。
- 依次单击“插入”面板、“点”
 。
。 - 在“打开”对话框中,浏览到并选择包含要导入的点的文件。
- 单击“选项”,然后指定如何导入点:
- 创建点。仅导入点。
- 创建直线。导入点并通过直线连接它们。
- 创建样条曲线。导入点并通过样条曲线连接这些点。
- 单击“确定”,然后单击“打开”。
从 STEP 或 IGES 文件导入点
- 在快速访问工具栏上,单击“打开”。
- 在“打开”对话框中,选择“文件类型”>“STEP 文件 (*.stp; *ste; .step)”或“文件类型”>“IGES 文件 (.igs; *.igs;*.ige;*.iges)”。 注: 在 Inventor 中打开 DWG 文件时,还可以在转换时期间导入点。
- 浏览到并选择要打开的文件。
- 单击“选项”。
- 在“导入选项”对话框的“要导入的对象”中,确保选择“点”,然后设置其余的选项。
- 单击“确定”,然后单击“打开”。
Inventor 会为导入的点创建三维草图。该草图将基于包含 STEP 或 IGES 文件中的点的图层或组进行命名,或者如果没有任何可用的图层或组信息,则草图将采用一个默认名称,例如 Sketch1。
导入点的最佳实践
当准备从另一个应用程序导入点时,请考虑以下事项:
- 点表格必须为文件中的第一个工作表,且必须起始于单元 A1。
- 第一个单元 (A1) 包含的任何测量单位都适用于电子表格中的所有点。如果未指定单位,则默认的文件单位适用。
- 所需的列顺序为列 A 表示 X 坐标,列 B 表示 Y 坐标,列 C 表示 Z 坐标。
- 单元可以包含计算结果为数值的公式。
- 点与电子表格的行相对应。第一个导入点与第一行的坐标相对应,以此类推。如果样条曲线或直线是自动创建的,则它将从第一个点开始,并基于其他点的导入顺序穿过这些点。
- 将线导入到三维草图中时,如果在“工具”选项卡
 “选项”面板
“选项”面板  “应用程序选项”
“应用程序选项” “草图”选项卡中启用了“新建三维直线时自动折弯”,则 Inventor 会自动生成相切拐角折弯。
“草图”选项卡中启用了“新建三维直线时自动折弯”,则 Inventor 会自动生成相切拐角折弯。