结构件生成器
插入
“插入”命令具有两个新的结构件选择增强功能。
- 以前,结构件标准始终默认为“ANSI”。现在会保留上次使用的标准。
- 插入结构件时,直到您选择了结构件的“尺寸”值时,才会显示预览。现在,当您启动该命令时,默认的“尺寸”值会启用。
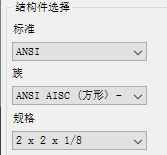
着色预览
“插入”、“更改”、“重用”和“更改/重用”的预览从线框更改为着色预览。
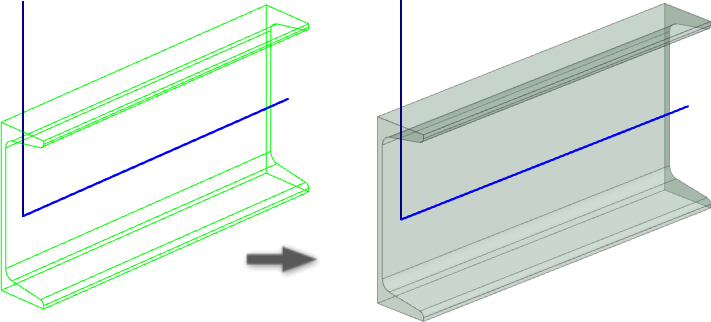
“更改”和“更改/重用”的草图可见性
当您使用“更改”和“更改/重用”编辑命令时,骨架草图边可见。
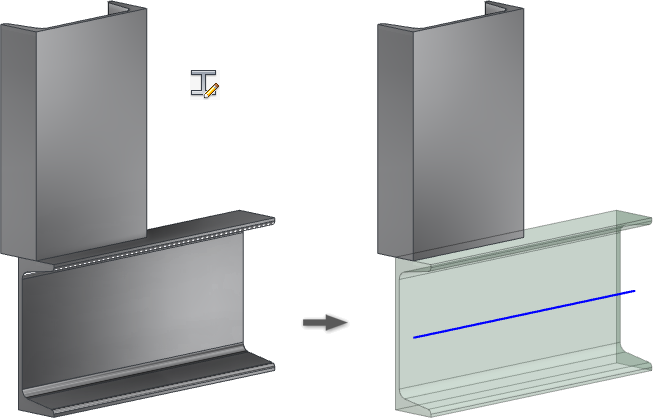
更改成员选择
以前,当您使用“更改”命令时,窗口选择不可用。窗口选择现在处于启用状态,您可以使用“选择多个”选项同时选择多个成员。
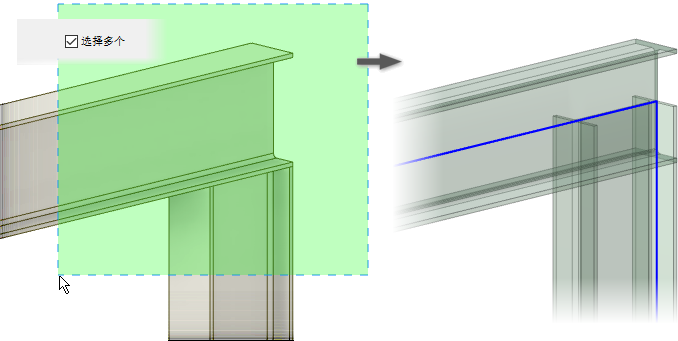
预览操作
- 斜接
- 开槽
- 修剪到结构件
- 延长/缩短
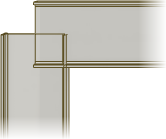
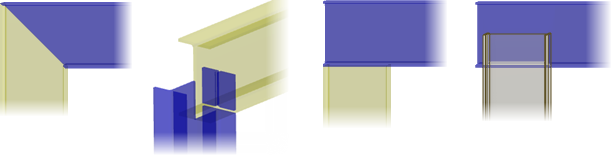
复制特性
现在,当您使用“插入”和“更改”成员命令时,可以从现有结构件复制信息。在对话框中选择滴管来启用复制特性,然后选择成员。可以选择复制“仅结构件”信息、“仅方向”或这两者。
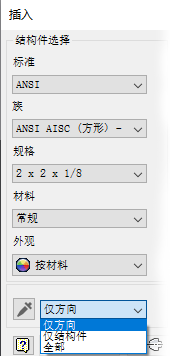
部件
资源中心编辑器工具栏已进行现代化改进
资源中心编辑器中工具栏的图标对比度有所提高,变得一目了然。

资源中心的性能和效率方面的改进
- 从远程 Vault 服务器快速打开库:在 Inventor 2019 中实施的新资源中心缓存机制将得到进一步增强,以提高从远程 Vault 服务器打开资源中心库的性能。
- 移植功能方面的改进:以前,“配置库(项目名称)”
 “更新工具”会移植库模板 (.ipt) 文件。现在,当您使用“更新工具”将旧版库的内容移植到当前 Inventor 版本时,将不会移植库模板 (.ipt) 文件。当使用该模板放置库零件的引用时,现在会移植库模板 (.ipt)。
“更新工具”会移植库模板 (.ipt) 文件。现在,当您使用“更新工具”将旧版库的内容移植到当前 Inventor 版本时,将不会移植库模板 (.ipt) 文件。当使用该模板放置库零件的引用时,现在会移植库模板 (.ipt)。
- 搜索增强功能
- 快速搜索:当您放置资源中心零件时,“从资源中心放置”对话框中的“快速搜索”字段现在会立即激活。这使您可以立即在搜索字段中输入信息,而无需再次选择搜索字段。
此外,现在可以通过单击位于搜索字段右侧的清除按钮
 清除搜索字段。清除搜索字段时,编辑器会导航回到“类别”树中之前选定的类别。
清除搜索字段。清除搜索字段时,编辑器会导航回到“类别”树中之前选定的类别。
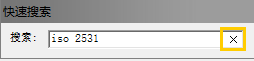
- 高级搜索:“查找范围”字段现在自动填充了在“类别视图”下选择的类别。此外,在“选择类别”对话框中将自动选择与在“类别视图”下的所选项相对应的类别。
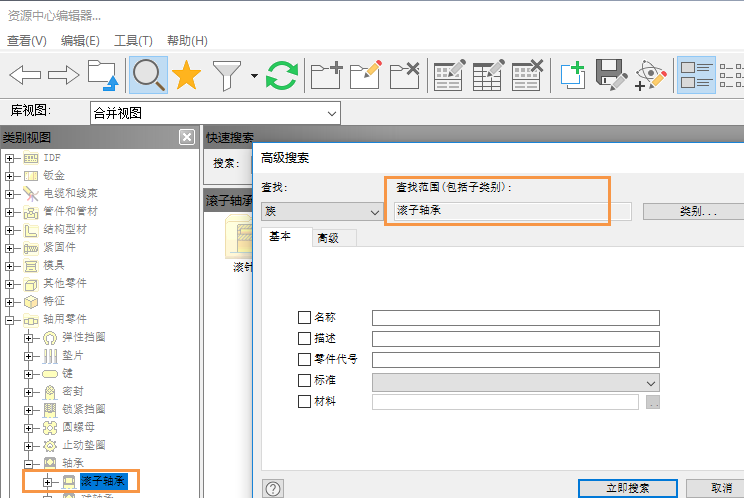
此外,在访问“高级搜索”对话框时,“立即搜索”按钮将自动启用。指定搜索条件后,通过按 ENTER 键快速执行搜索。“搜索结果”字段显示与激活的搜索相关的信息。
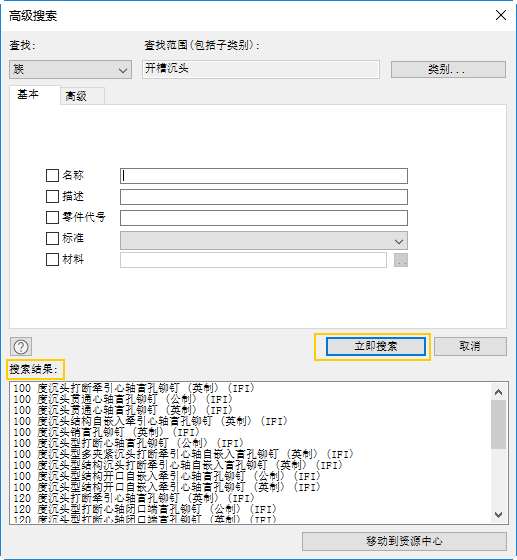
有关详细信息,请参见在资源中心库中查找资源中心零件的步骤。
- 从图形窗口中查找零件和族表 2 个新的资源中心关联菜单选项可简化在“资源中心编辑器”对话框中查找零件和族表:在部件文件中的零件上单击鼠标右键,然后选择相应的选项:
- “零部件”
 “在编辑器中查找”:“资源中心编辑器”对话框将会打开到资源中心库中该零件的位置。
“在编辑器中查找”:“资源中心编辑器”对话框将会打开到资源中心库中该零件的位置。
- “零部件”
 编辑/查看族表:
编辑/查看族表:
“族表编辑器”对话框将打开,其中包含选定的族成员。在这里,您可以查看只读族表或查看和编辑读-写族表。
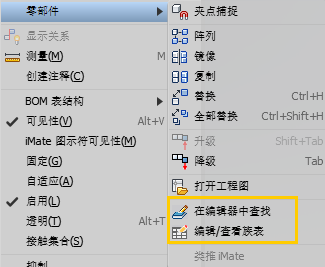
有关详细信息,请参见:
- “零部件”
- 快速搜索:当您放置资源中心零件时,“从资源中心放置”对话框中的“快速搜索”字段现在会立即激活。这使您可以立即在搜索字段中输入信息,而无需再次选择搜索字段。
对 iLogic 记录和规则跟踪的支持
iLogic 现在提供了可在规则中使用的 PRINT 语句类型。这一新功能称为 iLogic 记录,它使用新 iLogic 函数将日志语句发送给一个新 Inventor 面板,还发送给日志文件。此外,还有一个新的自动规则跟踪机制。规则跟踪可帮助您形象化了解运行规则的时间和原因。
概述
生成 iLogic 日志的步骤:
- 显示新的“iLogic 日志”面板:在浏览器标题中单击 + 符号,或者从功能区的“视图”选项卡
 “窗口”面板
“窗口”面板  “用户界面”下拉菜单中选择“iLogic 日志”。
“用户界面”下拉菜单中选择“iLogic 日志”。
- 将一个或多个日志记录程序语句 - Logger.日志级别("消息") - 添加到您的规则。例如:Logger.Debug("在这里,我们处于第 2 阶段")
- 从新的下拉菜单中选择日志级别。支持 6 个记录的级别:“跟踪”、“调试”、“信息”、“警告”、“错误”和“致命”,还有“无”。激活的日志级别决定了将在“iLogic 日志”面板中包含的日志语句的类型。将日志级别设置为需要记录的最低级别。iLogic 将在列表记录该级别以及低于该级别的语句。例如,当激活的日志级别为“信息”时,则“信息”、“警告”、“错误”和“致命”日志语句将包含在“iLogic 日志”面板中;当激活的日志级别为“错误”时,仅“错误”和“致命”将包含在“iLogic 日志”面板中;依此类推。
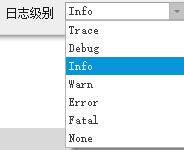 注: 也可以在“高级 iLogic 配置”对话框指定日志级别。
注: 也可以在“高级 iLogic 配置”对话框指定日志级别。例如,将 Logger.Info("Hello World") 添加到您的规则中后,在运行该规则时将生成以下内容:
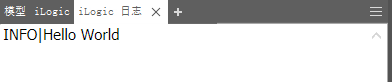
- 在“iLogic 日志”面板中单击鼠标右键可访问关联菜单选项。关联菜单选项提供了用于处理消息的其他选项。例如,使用关联菜单选项“清除”来清除窗口的当前状态。
提示: 在“iLogic 日志”面板中创建的消息在会话之间不会继续保留。使用关联菜单选项“保存”可将在当前 Inventor 会话中生成的消息保存为永久文件。
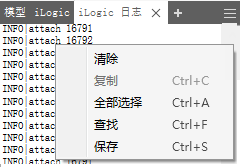
在“iLogic 日志”面板中管理日志消息
激活的日志级别可控制实际将记录哪些记录语句。首先,将日志级别设置为“调试”并将 logger.debug("消息") 语句包含在您的规则中。完成调试并且您不再需要“调试”消息后,可以将激活的日志级别更改为“信息”或列表中更低的其他级别。您不需要从规则中删除 logger.Debug 语句。之后,仅“信息”、“警告”、“错误”或“致命”消息将会显示。这一相同的行为适用于所有日志级别。例如,如果将级别更改为“信息”,并且日志面板中杂乱地填满了“信息”消息,请将日志级别更改为“警告”。“信息”消息将停止显示,并且仅“警告”、“错误”、“致命”消息将会显示。设置激活的日志级别后,将仅显示所需的消息类型。
导航链接
| 从面板中清除消息后,如果存在较旧的消息,则在面板的顶部将显示导航链接。 | “iLogic 日志”面板一次仅限于显示 20,000 条消息。当输入的消息超过 20,000 条时,通过位于面板底部的导航链接可以访问在达到 20,000 条限制后创建的消息。 |

|
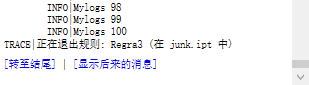
|
规则跟踪
规则跟踪是一个新的 iLogic 功能,可帮助您形象化了解运行规则的时间和原因。当进入和退出规则时,“规则跟踪”将自动记录消息,还记录是什么触发了规则运行。只需将激活的日志级别设置为“跟踪”即可查看这些消息。重新设置激活的日志级别可将其关闭。
协同合作
在共享视图和 Fusion Team 查看器中现在显示三维标注。
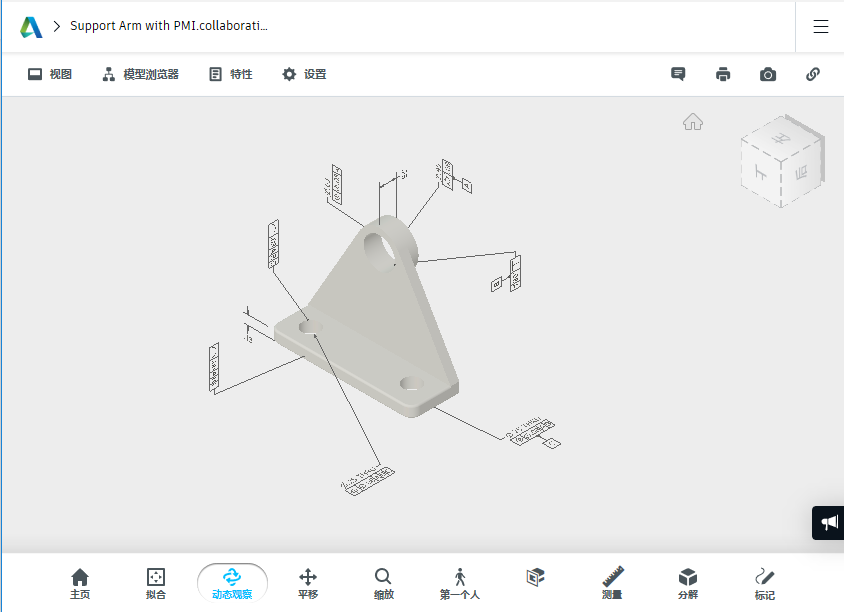
转换器
SolidWorks
现在,SolidWorks 可以导入网格数据。在对话框“对象过滤器”部分中,选中“网格”选项会包含选定文件中的网格。有关使用网格数据的信息,请参见关于使用网格几何图元。
STEP
现在,可以通过选中“图形 PMI”选项从 STEP 242 文件导入图形 PMI 数据。
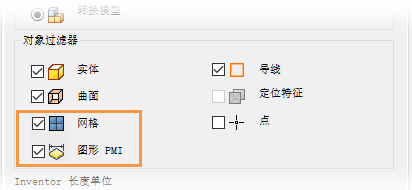
AnyCAD
导入非原生 Inventor CAD 文件时的性能已提高,而在导入包含复杂部件结构的文件时,性能提高最显著。
常规
针对基于功能区的命令,亮显新内容
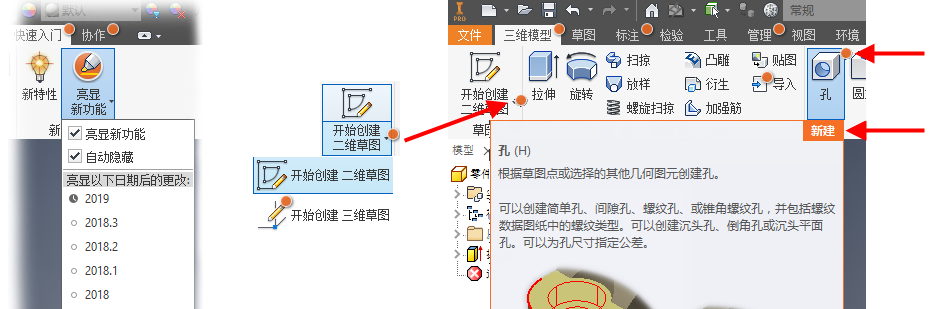
当启用“亮显新功能”时(默认情况下处于禁用状态)时,彩色的标记将亮显新命令或更新的命令。这使您可以更轻松地快速浏览您在工作流中使用的新命令或更新的命令。
您将如何使用该功能?假设您使用的是早期版本,例如 2018.2 版,现在要移植到 2019 版。您从列表中选择 2018,则 2018.2 版之后的所有新命令或更新的命令将显示标记。对于 2018.3、2019 和 2019.1 版,也会显示新命令或更新的命令。
此外,当使用 F1 键进入帮助页面时(如果适用),在页面的顶部,您会看到“新特性”主题的链接,以说明特征或命令的更改情况。
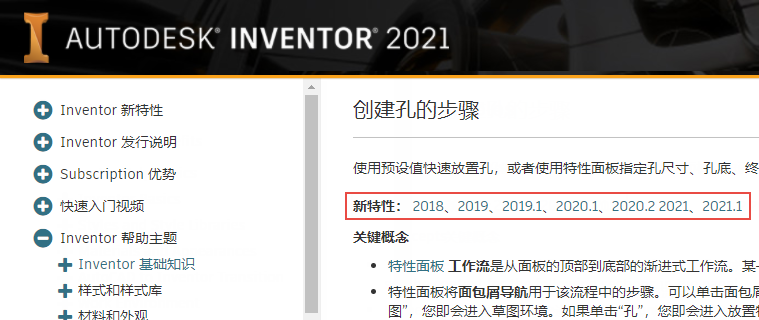
有关详细信息,请访问:使用“新建”和“更新的”标记的步骤
值字段在工具提示中显示参数名称
现在,值字段在工具提示中显示参数名称。在将光标暂停在参数上时,名称会随值一起显示。
此处是早期版本(左图)与 2019.1(右图)进行比较的一些示例:
对话框
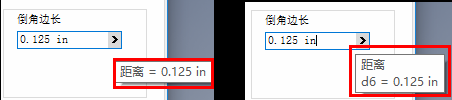
“特性”面板
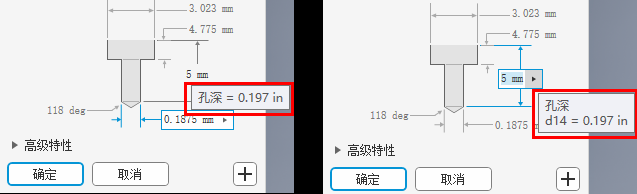
画布内
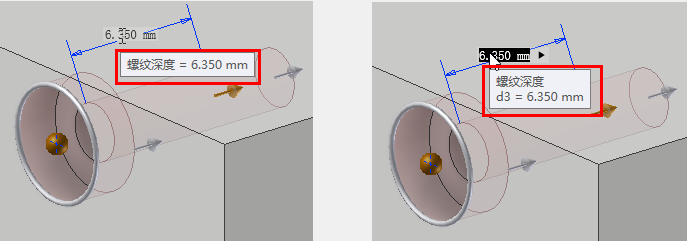
小工具栏
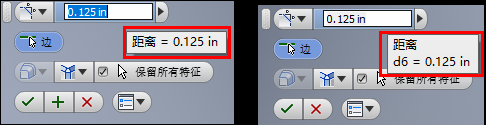
模型剖视图
安装 Inventor 时,您可以选择加入数据收集活动。根据您的 Inventor 使用数据,在零件和部件模型中最常使用半剖视图。因此,使用此更新后,“剖视图”命令将默认为在 Inventor 会话中第一次使用半剖视图。感谢您帮助我们获得此工具的正确设置。 可以从零件和部件文档中的“视图”和“标注”选项卡访问“剖视图”命令。
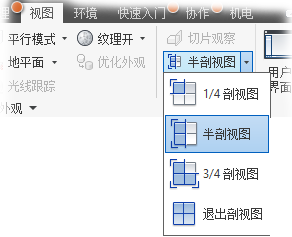
“特性”面板方面的改进
面包屑导航
可以从“特性”面板中编辑特征和草图名称。单击要编辑的面包屑导航文本以将其激活。再次单击以进入编辑模式,并修改文本。按 Enter 键完成更改。当单击“确定”以完成孔时,浏览器节点名称将会更新。
预设
预设现在存储值字段的公差信息。可以从字段弹出菜单中访问“公差”对话框。若要恢复到无公差值,请将“公差类型”设置为“默认值”并保存预设。当值具有公差时,值编辑控件将在弹出箭头下和弹出菜单上显示彩色背景。

有关详细信息,请参见关于特性面板。
面板菜单
“孔”命令在“面板”菜单中包含新条目:

-
预选草图中心点 - 选中该选项会导致激活草图中所有未使用的草图中心点自动处于选中状态,以供“孔”命令使用,从而用孔填充每个中心点。
- 自动共享草图 - 当使用“孔”命令时,如果在单击
 (“创建新孔”)时存在未使用的草图中心点,则将自动共享草图以在创建下一个孔时使用。如果不将草图用于下一个孔或单击“取消”或 Esc 键,将会取消共享该草图。可以在草图浏览器节点上单击鼠标右键,然后单击“共享草图”来手动共享草图。 仅在“零件”环境中可以自动共享草图。
(“创建新孔”)时存在未使用的草图中心点,则将自动共享草图以在创建下一个孔时使用。如果不将草图用于下一个孔或单击“取消”或 Esc 键,将会取消共享该草图。可以在草图浏览器节点上单击鼠标右键,然后单击“共享草图”来手动共享草图。 仅在“零件”环境中可以自动共享草图。
值编辑反馈
对于“孔”命令,当值无效时,例如,指定的螺纹长度大于孔深度,则值颜色将变为红色,并且当您输入值时工具提示将报告值无效。这使您可以立即更正该值,或者查找需要编辑的另一个值,以使其生效。如果值有效,则值颜色为黑色。
有关详细信息,请参见创建孔的步骤。
撤消
- 处于激活的命令状态中且对话框或特性面板显示时:单击“撤消”会取消激活的命令。
- 处于激活的命令状态中且没有对话框或特性面板显示时:单击“撤消”会取消激活的命令且撤消一步。
- 未处于激活的命令状态中时:“撤消”可撤消一步。
帮助内容更新
- 对于绘制三维曲线 - 提供了编辑说明并改进了链接可见性。
- 对于在桌面资源中心和服务器之间传输库 - 在任务步骤的前面添加了重要注释。更新了支持的产品信息。
- 创建包覆面提取零件 - 添加了访问信息。
- 对于创建桥接曲线 - 更新了标题,将参考页面合并到了任务页面,更新了 F1 链接。
- 对于在部件中放置配合或表面齐平约束 - 添加了新的轴约束信息。
- 放置约束参考 -“部件”选项卡 - 添加了轴约束信息。
- 添加表面粗糙度符号 - 将参考信息移至了任务窗格并更新了图像。删除了 Flash 视频。
- 对于更改文档设置 - 提供了详细信息。(2019)
- 对于创建基础视图和投影视图 - 添加有关放置着色视图(包括图像)的说明。(2019)
- “文本格式”参考 - 添加了对齐图像以说明所选项的工作方式。(2019)
- 添加注释,以说明如何移动工程图同基准尺寸指示器。
- 对几个页面的相关主题添加了链接。
