颜色历史
“颜色历史”(Color History)显示当前选定的颜色,并提供快速拾取和重新拾取场景中的现有颜色的方式。
- 当前颜色/上一个颜色
-
可将“颜色历史”(Color History)中的大彩色框分割为两个区域。上方区域显示当前选择的颜色,而下方区域显示先前选择的颜色。
- 滴管
-
使用“滴管”(Eyedropper)工具从任意屏幕像素中选择一种颜色,然后将其应用到场景中的对象。单击“滴管”(Eyedropper)图标
 ,然后单击“颜色选择器”(Color Chooser)中的任意位置,以更改当前所选的颜色。
,然后单击“颜色选择器”(Color Chooser)中的任意位置,以更改当前所选的颜色。 光标下面的样例表示当前颜色采样,以及之前所选的颜色。
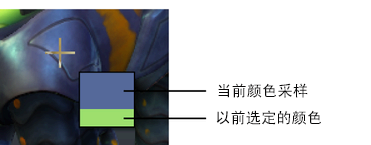
按住 Esc 键并滚动鼠标滚轮,或在工具之间进行切换(无需单击,例如,按 Alt + Tab),即可退出“滴管”(Eyedropper)工具。
- 永久调色板
-
通过在“颜色历史”(Color History)中单击调色板选择任何基本颜色和着色。该调色板将始终包含相同的颜色。
- 历史
-
随着不断地在对象上设定颜色,会将这些颜色添加到历史中,这样可以在将来重新选择它们。
颜色控制盘
颜色控制盘提供了多种选择颜色的方式。
注: 只有“环形”(Ring)选项卡是已管理颜色的。“光谱”(Spectrum)、“图像”(Image)和“融合”(Blend)选项卡将颜色值剪短为 1.0。
环形

- 围绕外环拖动光标来更改显示在中心框中的颜色。
- 从框中选择颜色的着色。
也可在精简的“颜色选择器”(Color Chooser)中执行该操作。
光谱
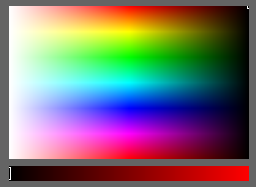
- 围绕光谱场拖动光标以选择颜色。
- 拖动底部的滑块以调整着色。
图像
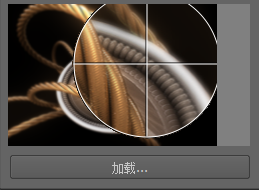
使用“图像”(Image)选项卡可以直接从图像中对颜色采样。
- 通过下列任一方法,将图像加载到框中:
- 将图像从浏览器拖动到框中。
- 单击加载按钮并从文件浏览器导航到图像
- 在已加载图像上拖动鼠标,以放大其特定区域。
- 释放鼠标按钮以设定光标下方的当前颜色。
融合
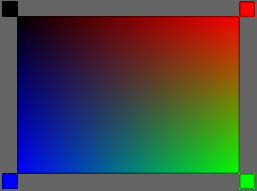
使用“融合”(Blend)选项卡可以将四种颜色融合到一起,并在它们之间选择任何着色。
- 将任何颜色从“调色板”(Color Palettes)拖动到其中一个角点来更改要融合的颜色。
- 通过在区域中单击某种颜色来选择它。
数值输入
数值颜色值是使用“数值输入”(Numeric Input)区域输入的,方法为:
- 将值键入到值字段中
- 拖动各自的滑块。
可以在“RGB”或“HSV”颜色模型中调整颜色。
- 混合颜色空间(Mixing Color Space)
- 使用数值控件和滑块指定设置值的颜色空间。
- “渲染空间”(Rendering Space)可用于直接在“颜色管理”(Color Management)首选项中指定的“渲染空间”(Rendering Space)中设置值。
- “显示空间”(Display Space)可用于输入相对于用于显示的颜色空间的值。选择此选项时,与首选项中指定的“视图变换”(View Transform)相反的情况将应用于您输入的值,以便将它们转化为渲染空间,并在内部存储生成的值。这样提供的颜色值与应用视图变换后为显示输入的相同。如果您知道所需的最终值单位(例如 sRGB),则这一点非常有用。
- 颜色管理(Color Management)
- 将视图变换应用于颜色选择器中的控件。禁用此选项时,使用数值控件和滑块输入的任何值都假定为在渲染空间中。 注: 在“颜色控制盘”(Color Wheel)上,仅“环形”(Ring)选项卡已管理颜色。
调色板
使用“调色板”(Color Palette)可以在每个调色板上最多存储 256 种颜色。使用“调色板”可以:
- 随时通过单击从调色板中选择颜色。
- 通过按住鼠标中键并拖动调色板颜色,将该颜色从一个位置移动到另一个位置。
- 通过在调色板中的某个位置上单击鼠标右键存储当前颜色。
- 通过下拉菜单在多个调色板之间进行选择。
- 通过单击“加载”(Load)和“保存”(Save)按钮,加载现有调色板或保存调色板。