将控制阀添加到图形
- 如果 P&ID 工具选项板尚未显示,单击“视图”选项卡
 “选项板”面板
“选项板”面板  “工具选项板”。
“工具选项板”。 - 在 P&ID 工具选项板中,单击“阀”选项卡。
- 在“阀”选项卡的“控制阀”下,单击一个控制阀。
- 执行以下操作之一:
- 如果是第一次将控制阀添加到项目,会显示“控制阀浏览器”对话框。选择一个控制阀体和一个执行机构,然后单击“确定”。在绘图区域中,单击以放置控制阀。出现提示时,在图形中再次单击以放置注释。
- 如果显示当前活动控制阀体和执行机构的预览,更改阀体类型或执行机构。单击鼠标右键并选择“更改阀体或执行机构”。在绘图区域中单击以放置控制阀。出现提示时,在绘图区域中再次单击以放置控制阀注释。
- 如果显示“指定位号”对话框,执行以下操作之一:
- 如果知道要输入的位号数据,输入要在位号注释中显示的信息。单击“指定”。
- 如果不知道要输入的位号数据,单击“取消”。可以以后再添加位号信息,方法是单击“常用”选项卡
 “P&ID”面板
“P&ID”面板  “指定位号”。
“指定位号”。
- 若要包括注释,请在仪表编号内双击。
- 在“编辑注释”对话框的“类型”下拉列表中,选择一种仪表类型。在“回路数”下,输入回路数。
将手动阀转换为控制阀
- 在绘图区域中,在要转换的手动阀上单击鼠标右键。单击“转换为控制阀”。
- 在“执行机构浏览器”对话框的“类别”下,单击一种执行机构类型。单击“确定”。
执行机构(执行器)添加到阀中,将手动阀转换为控制阀。
- 如果显示“指定位号”对话框,执行以下操作之一:
- 如果知道要输入的位号数据,输入要在位号注释中显示的信息。单击“指定”。
- 如果不知道要输入的位号数据,单击“取消”。可以以后再添加位号信息,方法是单击“常用”选项卡
 “P&ID”面板
“P&ID”面板  “指定位号”。
“指定位号”。
- 当提示选择注释位置时,单击以放置注释。
替换图形中的控制阀或执行器
- 在绘图区域中,单击要更改其类型的控制阀。
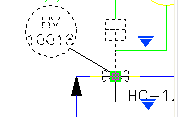
将显示两个替换夹点:一个用于控制阀,另一个用于执行器。
- 执行以下任何一种操作:
- 若要更改控制阀类型,请单击下方的替换夹点,然后在替换选项板中单击一项。
- 若要更改执行器类型,请单击上方的替换夹点,然后在替换选项板中单击一项。
替换项现在会在绘图区域中显示。