这些步骤使用项目管理器上下文菜单来检出或检入文件。
 您还可以使用 Vault 功能区来检出当前只读图形或检入当前图形。
您还可以使用 Vault 功能区来检出当前只读图形或检入当前图形。
从项目管理器中,可检出或检入文件、文件夹或整个项目。
创建新项目图形的步骤
- 在项目管理器树状图中,单击目标文件夹(例如,“P&ID 图形”)。
- 单击“新建图形”。

- 在“文件名”框中,输入名称。
- 单击“确定”。
 图形将添加到您的本地工作空间。
图形将添加到您的本地工作空间。
- (可选)如果您希望其他 Vault 项目用户能够看到新图形,请执行以下操作:
- 在项目管理器树状图中,在新图形上单击鼠标右键。单击“检入”。
- 在“检入”对话框中,选择“使文件保持打开状态以供检入后编辑”。
- 单击“确定”。
 图形在 Vault 中可见并且已为您检出。
图形在 Vault 中可见并且已为您检出。
检出现有 Vault 项目图形的步骤
- 在项目管理器树状图中,在图形上单击鼠标右键。单击“检出”。
 在“检出”对话框中,选中文件对应的选择框,或者使用“搜索”字段查找文件。
指定的图形名称将显示在标题中。如果图形参照了其他文件,它们也会显示其 Vault 状态。
在“检出”对话框中,选中文件对应的选择框,或者使用“搜索”字段查找文件。
指定的图形名称将显示在标题中。如果图形参照了其他文件,它们也会显示其 Vault 状态。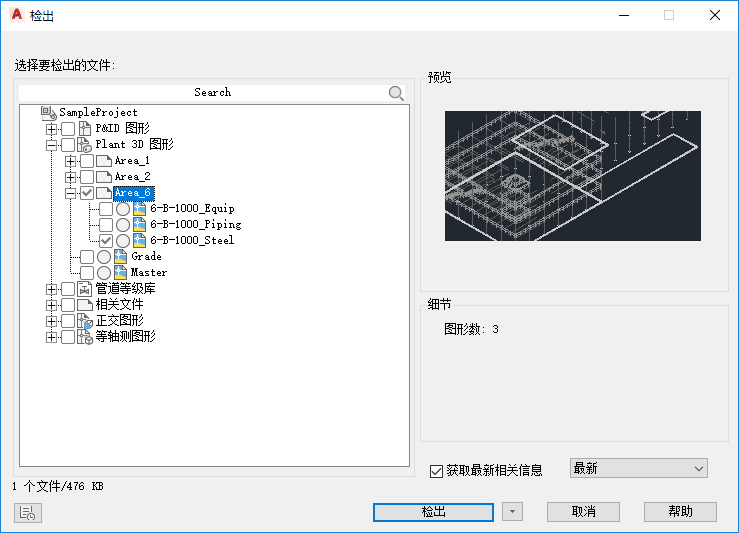
- 如果图形包含对其他图形的参照(Vault 相关文件),您可以在它们尚未检出时将其选中。
检出项目文件夹中所有图形的步骤
- 在项目管理器树状图中,在文件夹上单击鼠标右键。单击“检出”。
- 在文件夹级别上,单击框,随后
 复选图标将显示。已选中所有文件以供检出。
复选图标将显示。已选中所有文件以供检出。
注: 当您指定项目管理器中的某个文件夹时,不会显示外部参照(Vault 相关文件)。
检入 Vault 项目图形文件的步骤
- 在项目管理器树状图中,在图形上单击鼠标右键。单击“检入”。
- 将显示“检入”对话框。
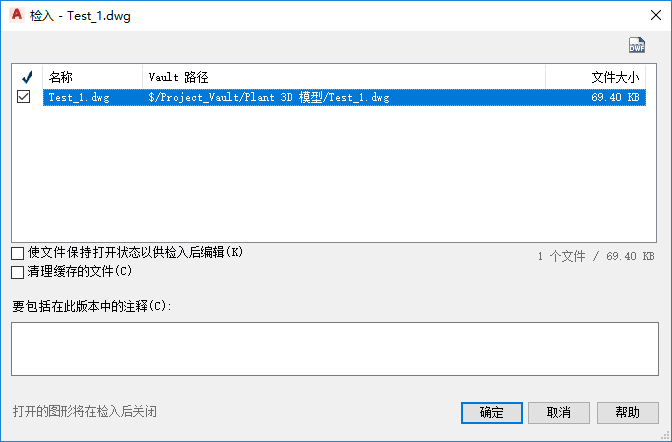
- 如果要检入的图形包含对其他文件的参照(Vault 相关文件),您可以为其他图形选择“检入”列。
- 单击“确定”。
在 Vault 项目中设置文件版本的步骤
您可以设置检入文件的修订。
- 在项目管理器树状图中,在图形上单击鼠标右键。依次单击“Vault”>“新修订”。
- 将显示“修订”对话框。
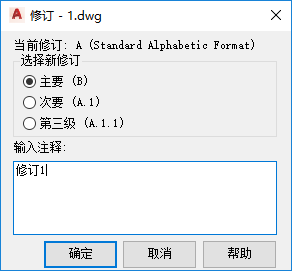
- 指定修订类型(第一级、第二级或第三级)。
- (可选)输入注释。
- 单击“确定”。
注: 不能在项目管理器中设置标签。可以在 Autodesk Vault Client (plantvaacexplorer) 中设置标签。
删除 Vault 项目文件的步骤
如果是首次为您检出该图形,则您仅可以删除该图形。
- 在项目管理器树状图中,在要删除的图形上单击鼠标右键。单击“删除图形”。
- 要确认删除,请在“从项目中删除图形”消息中单击“确定”。
图形已从项目树和 Vault 中删除,但是它不会从您的本地工作空间中删除。