以下示例展示了如何在填充图案文件中创建八角形和四边形填充图案。 可以根据本部分的说明来创建其他填充图案。
完成的填充图案包含多个八角形,各八角形点之间最宽的距离为 8 英寸;八角形和四边形的边长为 3 5/16 英寸。

- 打开一个文本编辑器(例如记事本)开始创建填充图案文件。
- 在第一行,按以下格式输入页眉:*Concrete Paver。
- 在下一行中,输入类型声明:;%TYPE=MODEL。
填充图案描述的第一个值是绘制笔线的角度。例如,角度为 0 指明该线为水平直线;角度为 90 指明该线为垂直直线。
- 使用下列值创建第一个填充图案描述:
- 角度: 0
此值是笔线绘制的角度。例如,0 度角表示线是水平直线;90 度角表示线是垂直直线。
- 原点: 0, 0
这两个值是 x 原点和 y 原点,用于指明起始点。
- 位移: 5.656, 5.656
这两个值用于确定 x 轴位移和 y 轴位移(也就是指任何移动的起点与下一移动的起点之间的 x 轴距离和 y 轴距离)。
- 落笔: 3.3125
- 抬笔: -8
落笔和抬笔分别用于指明落笔和抬笔的长度。负数表示笔抬起。
完成的第一个填充图案描述:
0, 0, 0, 5.656, 5.656, 3.3125, -8填充图案如下所示:
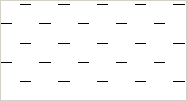
- 角度: 0
- 使用下列值创建第二个填充图案描述:
- 角度: 0
- 原点: 0, 3.3125
- 位移: 5.656, 5.656
- 落笔: 3.3125
- 抬笔: -8
填充图案如下所示:
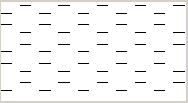
因为您修改了原点,所以所绘制的线位于第一组线的上方。
- 使用下列值创建第三个填充图案描述:
- 角度: 90
- 原点: 0, 0
- 位移: 5.656, 5.656
- 落笔: 3.3125
- 抬笔: -8
填充图案如下所示:
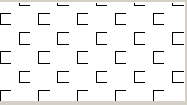
因为角度为 90 度,所以线是垂直绘制的,开始创建方形填充图案。
- 使用下列值创建第四个填充图案描述:
- 角度: 90
- 原点: 3.3125, 0
- 位移: 5.656, 5.656
- 落笔: 3.3125
- 抬笔: -8
填充图案如下所示:
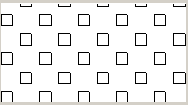
- 使用下列值创建第五个填充图案描述:
- 角度: 45
- 原点: 3.3125, 3.3125
- 位移: 8, 8
- 落笔: 3.3125
- 抬笔: -4.6875
填充图案应如下所示:
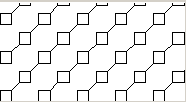
45 度角具有正坡度并产生了斜线效果。
- 使用下列值创建第六个填充图案描述:
- 角度: -45
- 原点: 3.3125, 0
- 位移: 8, 8
- 落笔: 3.3125
- 抬笔: -4.6875
已完成的填充图案文件如下:
*Concrete Paver, ;%TYPE=MODEL, 0, 0, 5.656, 5.656, 3.3125, -80, 0, 3.3125, 5.656, 5.656, 3.3125, -890, 0, 0, 5.656, 5.656, 3.3125, -890, 3.3125, 0, 5.656, 5.656, 3.3125, -845, 3.3125, 3.3125, 8, 8, 3.3125, -4.6875-45, 3.3125, 0, 8, 8, 3.3125, -4.6875
完成的填充图案。
- 保存文本文件。将文本文件的扩展名由 .txt 更改为 .pat,使其可用于创建填充图案。
有关使用自定义填充图案文件的信息,请参见创建自定义填充图案。