使用“显示隐藏线(按图元)”工具显示当前视图中被其他图元遮挡的模型图元和详图图元。
“显示隐藏线(按图元)”工具提供了当前视图中各个图元的图形显示替换。 可以在包含“隐藏线”子类别的图元上使用该工具。
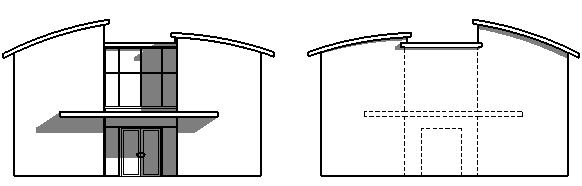
注: “显示隐藏线(按图元)”工具不适用于:
- 透视图。
- “显示隐藏线”视图参数设置为“全部”或“无”的视图。 (必须设置为<按规程>。)
- 链接模型中的图元
- “规程”参数设置为“电气”、“机械”或“管道”的视图。
例如,假设在南立面视图中有一个入口,而您希望在北立面视图中使用隐藏线显示该入口的轮廓。
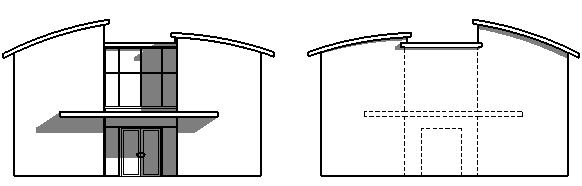
- 打开一个您要在其中显示被遮挡图元隐藏线的视图。
- (如有需要)若要在“属性”选项板中显示视图属性,在视图的空白区域单击鼠标右键,然后单击“属性”。
- 在“属性”选项板上,对于“显示隐藏线”,选择“<按规程>”。
注: 只有在“显示隐藏线”视图参数设置为“<按规程>”时,使用“显示隐藏线(按图元)”工具指定的隐藏线才会显示。
- 在视图控制栏上,单击“视觉样式: 线框”。
线框样式允许您选择要显示的隐藏图元。
- 单击“视图”选项卡
 “图形”面板
“图形”面板
 (显示隐藏线(按图元))。
(显示隐藏线(按图元))。
- (可选)若要显示多个图元的隐藏线,请在“选项栏”上选择“多重选择”。
- 选择隐藏了另一个图元的图元。
- 选择一个或多个被遮挡的图元。
- 在视图控制栏上的“视觉样式”中,选择除“线框”以外的其他样式。
这些图元被遮挡的边和线将显示为隐藏线。
- (可选)若要反转此工具的效果,请将视觉样式修改为“线框”,然后单击“视图”选项卡
 “图形”面板
“图形”面板
 (删除隐藏线(按图元))。
(删除隐藏线(按图元))。
接下来,选择将会隐藏被遮挡图元的图元,再选择被遮挡的图元,然后重新修改视觉样式。
- 单击“修改”,以便退出“隐藏线”工具。
若要更改用于在项目中显示隐藏线的样式,请使用“对象样式”对话框。
若要更改仅用于在该视图中显示隐藏线的样式,请使用“可见性/图形”对话框。
示例:显示详图构件的隐藏线
以下示例说明了使用“显示隐藏线(按图元)”后,再选择 4x6 螺栓和螺钉后的结果。 此时显示了一个螺钉的隐藏线,而第二个螺钉的线被遮挡。
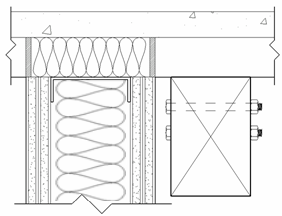
注: 对象的顺序必须正确。 无法隐藏 4x6 螺栓顶部的螺钉的线。 为了隐藏螺钉,首先必须将螺钉置于 4x6 螺栓的后面。 要将螺钉显示为隐藏线,请选择 4x6 螺栓,然后选择相应的螺钉。