可以移动可固定窗口并对其调整大小。它们可以浮动或固定在 Revit 应用程序窗口中的某个位置,也可以将其从 Revit 应用程序窗口拖出到其自己的窗口中,然后移动到另一个监视器。
下列窗口都是可固定的:
- 项目浏览器
- “属性”选项板
- 系统浏览器
- MEP 制造零件
- P&ID 模型转换
- 协调主体
- 在绘图区域中打开视图
注: 所列出的可停靠窗口都是 Revit 的本地窗口;但由第三方创建的应用程序也可使用可停靠窗口。
固定窗口与相邻的窗口和工具栏共享一个或多个边。 如果移动共享边,这些窗口将更改形状以进行补偿。 您还可以在屏幕上的任意位置浮动窗口或将其移动到另一个监视器。
取消固定的窗口会与应用程序窗口分离。 用户可根据需要将其围绕一个或多个屏幕进行移动。 这些窗口可以调整大小及进行分组。
提示: 您可以双击窗口的标题栏对其快速固定和取消固定。
对窗口进行分组
窗口分组是让多个窗口在屏幕上占据相同空间数量的一种办法。 对窗口进行分组之后,每个窗口都由组底部的选项卡表示。 在组中,单击选项卡可显示对应的窗口。 如有需要,可以对窗口分组或解组。
注: 您可以对用户界面的窗口(例如“项目浏览器”和“属性”选项板)进行分组,并且可以对视图进行分组,但不能创建同时包含用户界面窗口和视图的组。
在下面的图像中,已对“项目浏览器”和“属性”选项板进行分组。请注意,“属性”选项板是活动的选项卡。
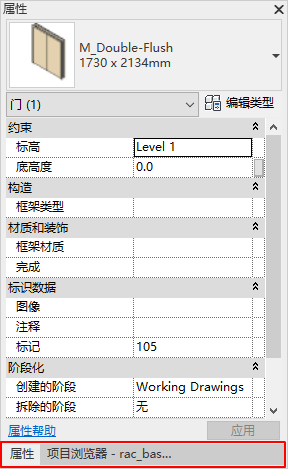
显示或隐藏用户界面的可固定窗口的步骤
- 单击“视图”选项卡
 “窗口”面板
“窗口”面板
 (用户界面)。
(用户界面)。
- 在下拉列表中,选中或清除所需窗口旁边的复选框。
移动可固定窗口的步骤
- 单击并拖动用户界面窗口顶部的标题栏或视图的选项卡。
- 可选:若要防止窗口在拖动时自动固定,请按住 Ctrl 键。
重要: 移动可固定窗口时,它可以帮助您注意光标位置和视觉提示。 例如,假设“项目浏览器”和“属性”选项板当前处于浮动状态,您希望它们叠合并固定在左侧。 若要将“项目浏览器”固定在左侧,请将光标定位在标题栏中,然后拖动窗口直到光标触及 Revit 界面左侧边缘。 窗口的轮廓为您提供预览。 使用相同的方法,拖动“属性”选项板。 将光标置于固定的“项目浏览器”标题栏的下边缘,并注意在窗口预览中选项板将上下层叠布置。 (当将光标定位在标题栏上但高于下边缘时,选项板将显示为重叠的选项卡形式的窗口。)
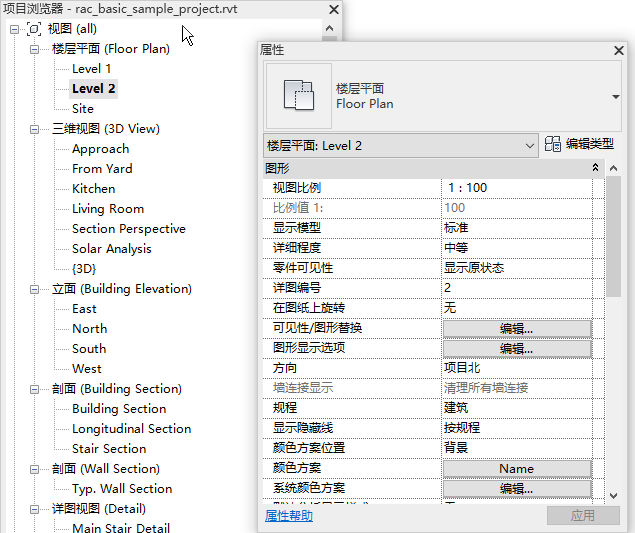
对可固定窗口分组的步骤
- 单击并拖动用户界面窗口的标题栏或要添加到另一个窗口或组的视图的选项卡。
- 将此窗口放在接收窗口或组的标题栏上。
解组可固定窗口的步骤
- 在组中,单击要删除的窗口的选项卡。
- 单击该窗口选项卡,并将其拖出分组。
- 放下窗口以取消其分组。
 视频:可固定窗口
视频:可固定窗口