在本练习中,您将创建外墙的剖面视图、详图索引视图和女儿墙的详图索引。
|
在开始之前,请先下载 GSG_10_views.rvt 文件。下载此 zip 文件(如果尚未下载教程的练习文件)。
目标
- 使用“剖面”工具创建建筑剖面视图。
- 使用控件来更改剖面包含的区域和更改剖面标头显示。
- 使用“详图索引”工具创建墙剖面视图。
- 使用“详图索引”工具创建墙剖面的详图视图。
创建剖面视图
- 打开项目 GSG_10_views.rvt。
- 在“项目浏览器”的“楼层平面”下,双击“01 - Store Floor”。
- 单击“视图”选项卡
 “创建”面板
“创建”面板 
 (剖面)。
(剖面)。
- 单击轴网 1 附近建筑南墙的外部,向上移动光标,直到其位于北侧建筑的外部,然后在楼梯中部的位置附近单击以放置剖面线(如图所示)。
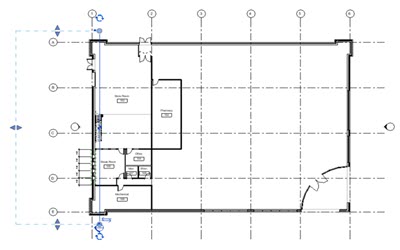
- 单击翻转控制柄 (
 ) 以翻转剖面,使其包含储藏室 #103。
) 以翻转剖面,使其包含储藏室 #103。
- 单击顶部的循环控制柄 (
 ) 两次,以循环显示剖面尾部选项,并将剖面标头显示在顶部和底部。
) 两次,以循环显示剖面尾部选项,并将剖面标头显示在顶部和底部。
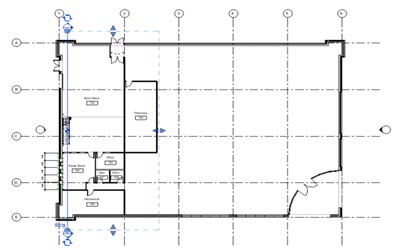
- 按 Esc 键。
- 双击剖面标头以打开剖面视图。
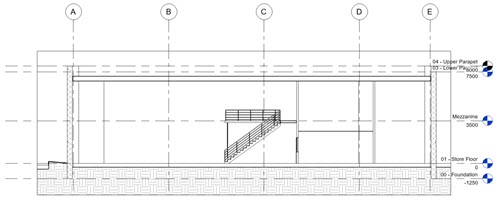
- 在“视图控制栏”上,单击
 (隐藏裁剪区域)。
(隐藏裁剪区域)。
创建详图索引视图
- 单击“视图”选项卡
 “创建”面板
“创建”面板 
 “详图索引”。
“详图索引”。
- 在“类型选择器”的“剖面”下,单击“墙剖面”。
- 要围绕建筑整个北墙(剖面视图的左侧)从基础到屋顶绘制详图索引,请单击以定义框的左下角,然后单击以定义右上角。
- 选择详图索引,然后使用“拖曳标头”控制柄来拖曳详图索引标头,使其显示在详图索引的左上方。
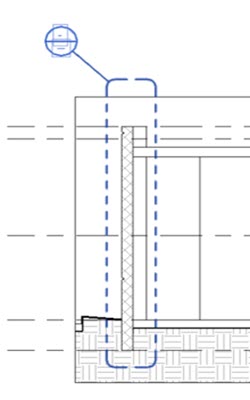
- 按 Esc 键。
- 双击详图索引标头以打开详图索引视图。
- 在“视图控制栏”上,单击
 (隐藏裁剪区域)。
(隐藏裁剪区域)。
- 在“视图控制栏”上,将详细程度更改为“中等”。
- 在“创建”面板上,单击
 (详图索引)。
(详图索引)。
- 在“类型选择器”的“详图视图”下,单击“详图”。
- 围绕女儿墙绘制详图索引。
- 将详图索引标头重新定位至左上角的位置。
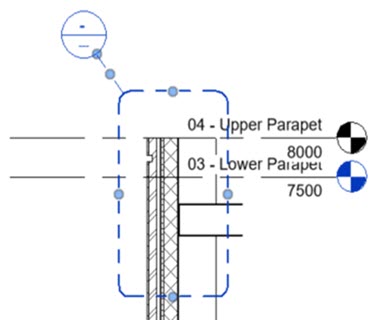
- 双击详图索引标头以打开详图视图。
- 在“视图控制栏”上,单击
 (隐藏裁剪区域)。
(隐藏裁剪区域)。
 观看视频
观看视频