在本练习中,您将添加地形表面和建筑地坪至建筑场地。
|
在不同高程处添加点以创建地形,并根据建筑的基础墙创建建筑地坪。在开始之前,请先下载 GSG_03_Terrain_Pad.rvt 教程文件。 下载此 zip 文件(如果尚未下载教程的练习文件)。
目标
- 通过在不同立面定义点来创建地形表面。
- 根据基础墙的迹线创建建筑地坪。
- 使用剖面框以使包含地形的三维视图形成框架。
- 为真实三维视图的地形指定草地材质。
添加地形
- 打开 GSG_03_terrain_pad.rvt 练习文件。
- 在“项目浏览器”的“楼层平面”下,双击“Site”。
- 单击“场地”选项卡
 “模型场地”面板
“模型场地”面板 
 (地形表面)。
(地形表面)。
请注意“工具”面板上的“放置点”工具在默认情况下处于选中状态。
- 在“选项栏”上,输入“1000”作为“高程”。
- 单击绘图区域以将 2 个点添加至建筑的左侧,分别位于建筑的上下方。
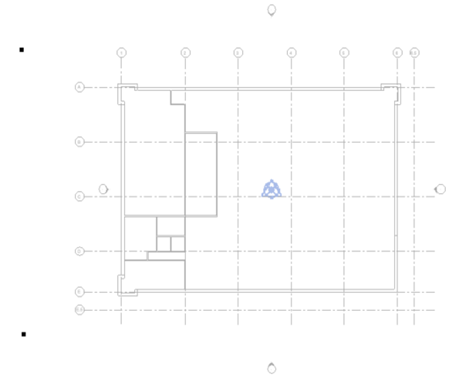
- 将高程值改为“-500”,然后再将 2 个点添加至建筑的右侧,分别位于建筑的上下方。
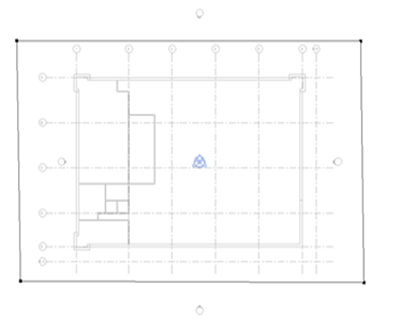
- 将高程更改为“2500”并添加点,如图所示。
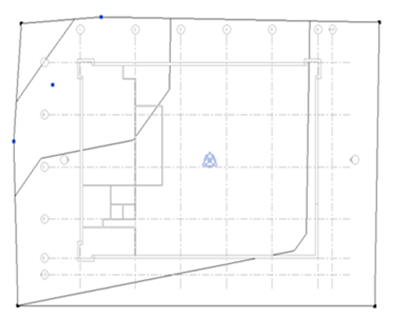
- 将高程更改为“1000”并添加点,如图所示。
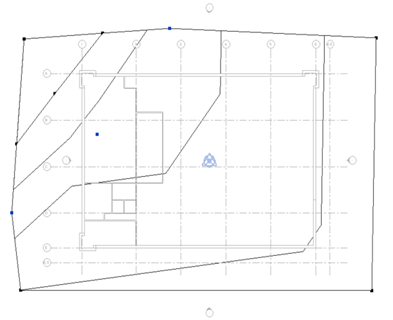
- 将高程更改为“2500”并添加点,如图所示。
- 在“地形表面”面板上,单击
 (完成表面)。
(完成表面)。
- 在“快速访问工具栏”上,单击
 (默认三维视图)。
(默认三维视图)。
添加建筑地坪
- 单击“场地”选项卡
 “模型场地”面板
“模型场地”面板
 (建筑地坪)。
(建筑地坪)。
- 单击“修改 | 创建建筑地坪边界”选项卡
 “绘制”面板
“绘制”面板 
 (拾取墙)。
(拾取墙)。
- 选择外墙。使用 Tab 键选择墙链。
- 在“模式”面板上,单击
 (完成编辑模式)。
(完成编辑模式)。
- 在“属性”选项板上,将建筑地坪的标高设置为“01 - Store Floor”。
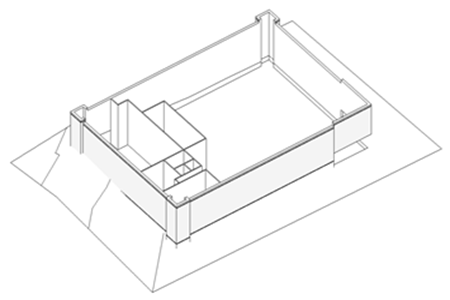
- 定向三维视图以使其从顶部/右侧角度显示,然后单击建筑和地形的外侧以选择三维视图本身。
- 在“属性”选项板的“范围”下,选择“剖面框”。
- 在绘图区域中选择剖面框,然后拖动夹点控制柄来修改该框,如图所示。
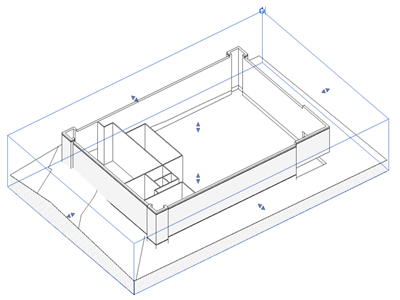
- 在剖面框仍然选择的情况下,右键单击鼠标,然后单击“在视图中隐藏”
 “图元”以隐藏剖面框。
注: 以后随时可以取消隐藏剖面框以进行调整。请参见隐藏/取消隐藏图元。
“图元”以隐藏剖面框。
注: 以后随时可以取消隐藏剖面框以进行调整。请参见隐藏/取消隐藏图元。 - 选择地形,然后在“特性”选项板上单击“材质”对应的值,此时将显示
 (浏览按钮)。
(浏览按钮)。
- 在“材质浏览器”中:
- 在搜索字段中,键入草并按 Enter 键。
- 在搜索结果中,双击“草”以将其添加到项目中。 其会显示在“文档材质”下浏览器的顶部窗格。
- 在“视图控制栏”上,单击“视觉样式:隐藏线”
 “着色以查看材质”。
“着色以查看材质”。
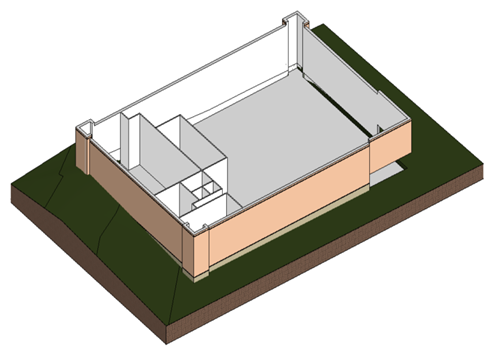
 观看视频
观看视频