关于摄影机编辑器
场景 > 摄影机编辑器
使用“摄影机编辑器”可在 VRED 中创建和操纵摄影机以及修改摄影机属性。查看场景中所有摄影机的列表。通过摄影机编辑器,可以访问所有摄影机相关属性设置。除了简单 UI 摄影机设置外,还提供了更多高级属性,例如精确的摄影机镜头特性、自定义投影以及摄影机属性。
访问摄影机编辑器的另一种方法是,在快速访问栏旁边的空白处单击鼠标右键并从列表中选择它。
摄影机编辑器分为左右两部分。左侧为菜单栏、树视图和“搜索”字段。右侧包含三个选项卡:摄影机设置、图像处理和高级。编辑器底部是图标栏。

 菜单栏
菜单栏
菜单栏包含两个菜单:“文件”和“视图”。 使用这些选项进行保存、加载和查看。
文件
此菜单位于“摄影机编辑器”顶部,在“搜索”的正上方。
保存选定对象
将选定数据写入磁盘。“保存选定对象”支持保存摄影机和视点。.osb 文件格式支持将摄影机与摄影机轨迹和视点一起保存。XML 仅支持保存选定的摄影机或视点。
加载
从磁盘中读取存储的数据。加载的数据将作为新摄影机或新视点添加。
从渲染加载设置
从包括元数据并应用于选定摄影机或视点的渲染图像(.jpg、.png、.tiff、.exr)加载设置。
视图
此菜单位于“摄影机编辑器”顶部,在“文件”旁、“搜索”的正上方。
渲染视点预览
渲染活动摄影机的视点的预览。
 搜索字段
搜索字段
搜索“摄影机”树视图以查找所需内容。
 “摄影机”树视图
“摄影机”树视图
左侧的“摄影机树”列出了场景包含的所有摄影机、摄影机轨迹和视点。摄影机可以进行分组。双击摄影机将激活此摄影机并将其连接到“渲染窗口”。
 上下文菜单
上下文菜单
在“摄影机树”中单击鼠标右键可访问上下文菜单。
创建
提供了以下创建选项:
摄影机
创建具有透视视图的摄影机。透视视图类似于人眼视角的视图。距离较远的对象看起来比面前的对象小。
摄影机和目标
为摄影机和目标创建单独的节点。每个节点都是可选的,并可以在“渲染窗口”中移动。
摄影机、目标和上方向
为摄影机、目标和上方向创建单独的节点。每个节点都是可选的,并可以在“渲染窗口”中移动。
正交摄影机
创建具有正交视图的摄影机。
视点
为视点创建书签,同时捕获摄影机的位置和方向。将在摄影机下方创建存储视点的摄影机轨迹。
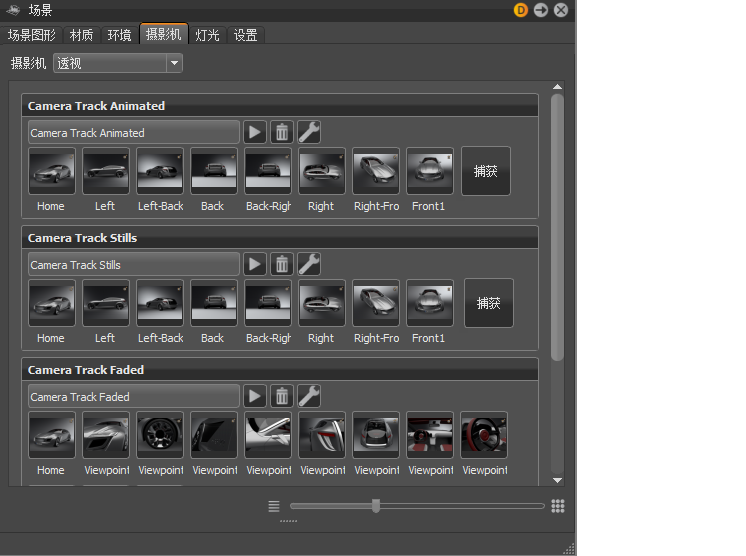
分组
创建空组。将摄影机拖放到组中。
轨迹
允许在剪辑生成器中使用摄影机动画。要实现此目的,请在“曲线编辑器”中创建动画块。将摄影机块拖到“剪辑生成器”中以供使用。
编辑
提供了以下编辑选项:
重命名
重命名选定的摄影机、视点、轨迹或组。
复制
复制选定的摄影机、视点、轨迹或组。
删除
删除选定的摄影机、视点、轨迹或组。
复制属性
将所选摄影机的所有属性复制到剪贴板中。
粘贴属性(子菜单)
提供了以下粘贴选项:
全部 - 粘贴所有属性。
视图 - 仅粘贴摄影机视图属性。
摄影机属性 - 粘贴常规摄影机属性。
色调映射 - 仅粘贴摄影机色调映射属性。
颜色校正 - 仅粘贴摄影机颜色校正属性。
光晕 - 仅粘贴摄影机光晕属性。
强光 - 仅粘贴摄影机强光属性。
混合 - 仅粘贴摄影机混合属性。
“镜像 X”、“镜像 Y”和“镜像 Z”
仅粘贴摄影机的 X、Y 或 Z 镜像反射。
设置为当前视图
使用当前位置和方向更新选定视点。
重置视图
将视图重置为其初始设置。
激活
激活选定摄影机并将其连接到“渲染窗口”。
选择节点
在“场景图形”中选择摄影机节点。
选择目标节点
在“场景图形”中选择摄影机目标节点。
选择向上矢量节点
在“场景图形”中选择摄影机向上矢量节点。
保存选定对象
将选定摄影机保存到 .osb 文件中。
加载
从 .osb/.vpe/.vpb 文件加载摄影机和设置。
从渲染加载设置
从包含元数据的渲染图像 (.jpg/.png/.tiff) 加载设置。
 摄影机参数
摄影机参数
“摄影机编辑器”的此部分有三个选项卡。摄影机设置选项卡中列出了摄影机设置的所有参数。图像处理选项卡中列出了图像处理参数,高级选项卡中列出了高级设置。选择摄影机以加载其参数。
 图标栏
图标栏
使用此工具栏中的图标来创建、复制或删除摄影机、视点、轨迹或组,也可以切换不同的摄影机和视点属性。
如何创建摄影机
选择“创建”。 这会创建摄影机、摄影机和目标、目标朝上摄影机、正交摄影机、视点、轨迹或组。
如何复制摄影机
选择“复制”。 这会创建当前选定的摄影机、视点、轨迹或组的副本。
如何删除摄影机
选择“删除”。 这会删除当前选定的摄影机、视点、轨迹或组。
如何切换景深
选择“切换景深”。 这会切换选定摄影机或视点的景深。
如何切换运动模糊
选择“切换 MB”。 这会切换选定摄影机或视点的运动模糊。
如何切换光晕
选择“切换光晕”。 这会切换选定摄影机或视点的光晕效果。