xR 主页菜单
可在佩戴 HMD 时使用 VRED xR 主页菜单访问工具。
关于 xR 主页菜单
对于 VR 中的参与者,单击 xR 主页菜单控制器按钮可显示 xR 主页菜单。它包含一系列桌面工具,使它们在 VR 中可供访问。
“主页”面板的顶部是所有协作会话参与者的图标和名称。要禁用此功能,请使用 Python 命令 vrImmersiveUiService.setHideParticipantsVRPanel(true)。
底部是当前文件名和时间。
对于没有佩戴 HMD 的协作会话参与者,可在 VRED 桌面 UI 中访问可通过 xR 主页菜单访问的所有工具。
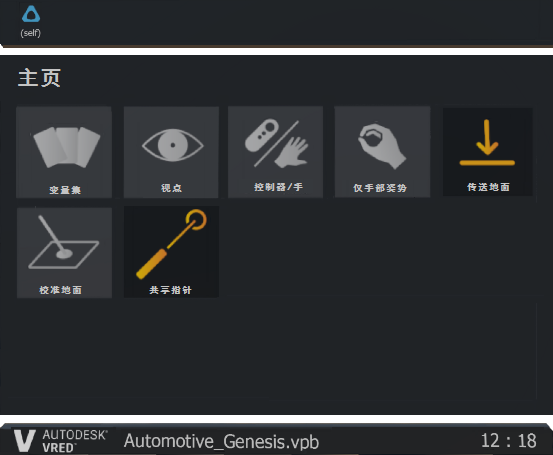
该面板包含以下默认选项,可以使用 Python 添加更多工具。
变量集
 打开“变量集”面板可访问为场景创建的所有变量集。场景中设置的任何变量集都会自动加载到 xR 主页菜单的“变量集”面板中。
打开“变量集”面板可访问为场景创建的所有变量集。场景中设置的任何变量集都会自动加载到 xR 主页菜单的“变量集”面板中。
视点
 打开“视点”面板可访问为场景创建的所有视点。场景中设置的任何视点都会自动加载到 xR 主页菜单的“视点”面板中。
打开“视点”面板可访问为场景创建的所有视点。场景中设置的任何视点都会自动加载到 xR 主页菜单的“视点”面板中。
控制器/手
 在显示控制器或显示手之间切换。要通过另一种方式执行此操作,请参见 *如何在手和控制器之间切换*。
在显示控制器或显示手之间切换。要通过另一种方式执行此操作,请参见 *如何在手和控制器之间切换*。
要设置显示的默认值,请参见默认可视化。
仅手势
 在使用指针进行通信或使用手势进行通信之间切换。启用后,您可以指向手、拇指向上或向下、握拳、用拳猛击或张开手。此外,它还禁用映射到这些按钮的所有工具(xR 主页菜单按钮除外)。可在会话中使用手势与点击传感器进行交互以及与其他参与者进行通信。
在使用指针进行通信或使用手势进行通信之间切换。启用后,您可以指向手、拇指向上或向下、握拳、用拳猛击或张开手。此外,它还禁用映射到这些按钮的所有工具(xR 主页菜单按钮除外)。可在会话中使用手势与点击传感器进行交互以及与其他参与者进行通信。
传送地面
 将传送地面模式设置为“在几何体上”或“在地平面上”。启用“传送地面”后,将在场景周围传送或传送到空间内部,例如汽车内部。禁用该选项后,将传送到场景中的几何体上。要设置传送“地面模式”首选项,请参见 *“虚拟现实”首选项*。
将传送地面模式设置为“在几何体上”或“在地平面上”。启用“传送地面”后,将在场景周围传送或传送到空间内部,例如汽车内部。禁用该选项后,将传送到场景中的几何体上。要设置传送“地面模式”首选项,请参见 *“虚拟现实”首选项*。

校准地面
 提供了一种设置地平面位置的方法。在处理不是在原点处创建的模型时,参与者需要校准地面以匹配该模型的原点。
提供了一种设置地平面位置的方法。在处理不是在原点处创建的模型时,参与者需要校准地面以匹配该模型的原点。

虚拟现实
 从混合现实切换到虚拟现实模式。
从混合现实切换到虚拟现实模式。
混合现实
 从虚拟现实切换到混合现实模式。头像消失。取而代之的是显示在用户位置上方的用户名称标记。
从虚拟现实切换到混合现实模式。头像消失。取而代之的是显示在用户位置上方的用户名称标记。
清除
 关闭虚拟现实或混合现实,以便用户在仍然佩戴 HMD 时可以查看其实际环境。这有助于用户避开电缆和其他障碍物,因为 VRED 使用头戴式设备的摄影机镜头查看房间内的物品。
关闭虚拟现实或混合现实,以便用户在仍然佩戴 HMD 时可以查看其实际环境。这有助于用户避开电缆和其他障碍物,因为 VRED 使用头戴式设备的摄影机镜头查看房间内的物品。
共享指针
(仅适用于 VR 房间参与者)
 更改其他参与者是否可以看到您的指针。默认状态是允许其他参与者看到。对于您而言,无论此选项是否已激活,您的指针都将可见。
更改其他参与者是否可以看到您的指针。默认状态是允许其他参与者看到。对于您而言,无论此选项是否已激活,您的指针都将可见。
由于指针是为了在协作会话期间引起参与者对内容的注意,因此在激活点击传感器或 Web 引擎时,请禁用“共享指针”。当需要引起其他参与者的注意时,再次启用“共享指针”。
Python 创建的工具
Python 创建的工具也可以添加到 xR 主页菜单中。这些工具在右上角显示此图标 ![]() 。有关 Python 脚本的更多示例,请参见 VRED Python 示例。
。有关 Python 脚本的更多示例,请参见 VRED Python 示例。
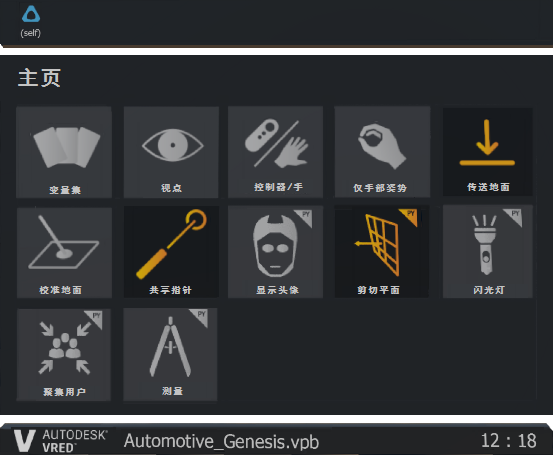
显示头像
 显示或隐藏头像。请参见在协作会话中隐藏头像。
显示或隐藏头像。请参见在协作会话中隐藏头像。
剪切平面
 更改场景中剪切平面的位置。请参见 vrClippingModule 模块。
更改场景中剪切平面的位置。请参见 vrClippingModule 模块。
闪光灯
(仅适用于 VR 房间参与者)
 显示或隐藏闪光灯。请参见在 VR 中显示闪光灯。
显示或隐藏闪光灯。请参见在 VR 中显示闪光灯。
聚集用户
 将协作会话中的所有用户传送到共享位置。这样,所有参与者可以从同一视图查看相同的内容。这对于设计审阅很有用。请参见在协作会话中聚集所有用户。
将协作会话中的所有用户传送到共享位置。这样,所有参与者可以从同一视图查看相同的内容。这对于设计审阅很有用。请参见在协作会话中聚集所有用户。
由于未经同意即传送参与者,我们建议仅在必要时使用此选项。由于参与者的视图和虚拟环境会立即发生变化,因此这种体验可能有点令人不安。
测量
 测量 VR 中两个可选点之间的距离。请参见在 VR 中测量距离。
测量 VR 中两个可选点之间的距离。请参见在 VR 中测量距离。
放置
仅在 MR 模式下可用。
当在协作式 MR 会话中时,会为用户同步对象的位置。
 用于使用激光指针将对象放置在场景中的地面上以及沿地面移动这些对象。这些对象必须具有名为
用于使用激光指针将对象放置在场景中的地面上以及沿地面移动这些对象。这些对象必须具有名为 Place 的指定场景标记。
“放置”工具使用与传送类似的方法来旋转对象,即旋转手腕。通过按控制器的“夹点”按钮,可以将旋转捕捉到 10° 角。尝试将一个对象与另一个对象对齐时使用此选项。也可以将对象置于另一个对象之上。
标记
仅适用于 Varjo XR 混合现实头戴式设备用户。
 使用称为原点标记的可见标记,可以在混合现实场景中轻松放置对象。坐标系将自动同步。在进入 MR 之前,需要准备好节点。
使用称为原点标记的可见标记,可以在混合现实场景中轻松放置对象。坐标系将自动同步。在进入 MR 之前,需要准备好节点。
如何访问工具
要访问各个工具,请使用虚拟手点击或者使用指针。有关如何使用这些工具的信息,请参见以下内容:
要退出一个面板并返回到上一个面板,请按右上角的“X”。
如何滚动浏览列表
可以采用两种方法来滚动浏览 xR 主页菜单中的列表。
单击并向上或向下拖动滚动条。
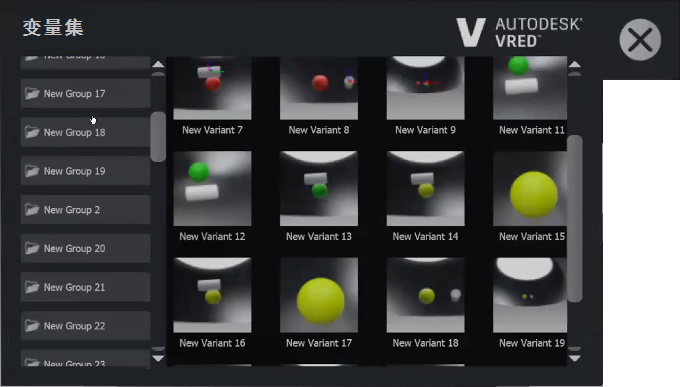
按触发器,将控制器向上或向下移动,以滚动浏览选项列表。
按下并释放触发器会选择亮显的选项。
如何向 xR 主页菜单添加功能
可以使用 Python 向 xR 主页菜单添加功能,例如 Web 内容和对 VRED 模块的访问权限。
要查看用于添加功能的示例 Python 函数,请选择“文件”>“打开示例”>“vr”>“customMenuButton.py”,然后单击“打开”。
选择“编辑”>“脚本编辑器”以打开编辑器,然后查看代码。
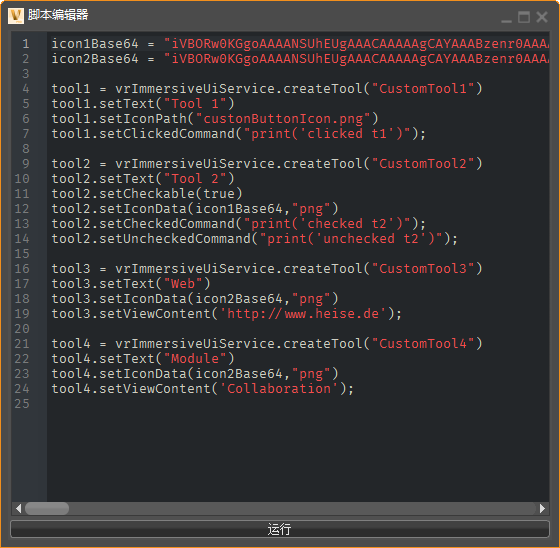
选择“帮助”>“Python 文档”以参考 Python 文档,了解有关这些函数的详细信息。
有关如何使用 Python 创建 xR 主页菜单条目的详细信息,请参见创建 xR 主页菜单条目。
如何隐藏 xR 主页菜单中的选项
如果您希望某些选项在 xR 主页菜单中显示或不显示,请使用“脚本”>“xR 主页菜单”进行启用或禁用。
在菜单栏中,选择“脚本”>“xR 主页菜单”,然后选中选项以将其显示,或取消选中选项以将其隐藏。
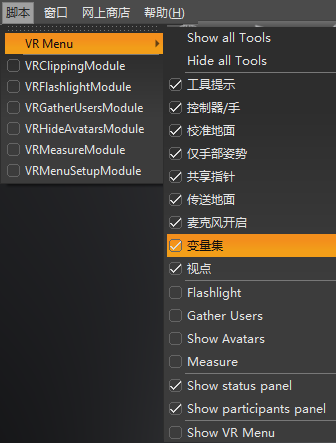
如何从 xR 主页菜单移除变量集
为此,有两种方法可供选择:
要从桌面在 xR 主页菜单中关闭“变量集”的显示,请选择“脚本”>“xR 主页菜单”>“变量集”,然后清除旁边的复选标记。
要在 VR 中从 xR 主页菜单移除变量集以使其不显示在 VR 中,请使用“变量集”模块。
在“变量集”模块中,从左侧选择要移除的变量集组。
在“常规”选项卡中,取消选中“在 xR 主页菜单中显示”。这将从 xR 主页菜单移除所有选定的变量集。
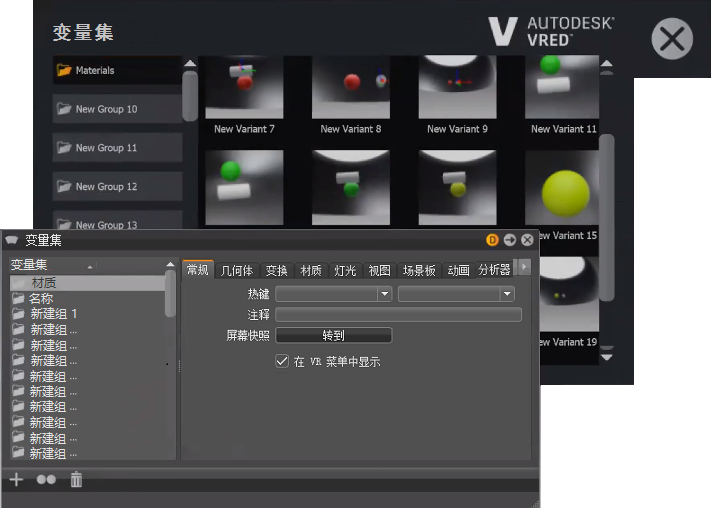
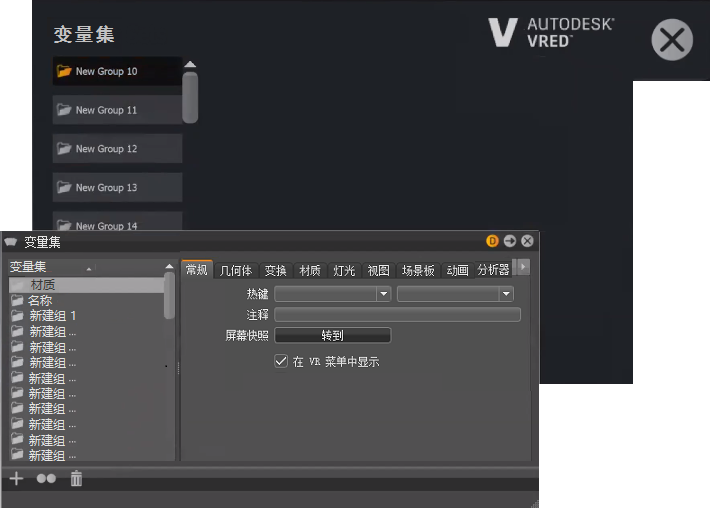
如何显示隐藏的变量集
要在 xR 主页菜单中显示隐藏的变量集组,请选择 xR 主页菜单左侧的变量集组,然后在“变量集”模块的“常规”选项卡中,选中“在 xR 主页菜单中显示”。
如何移除和显示单个变量集
要从组中移除单个变量集,请在“变量集”模块中选择单个变量集,然后取消选中“在 xR 主页菜单中显示”。
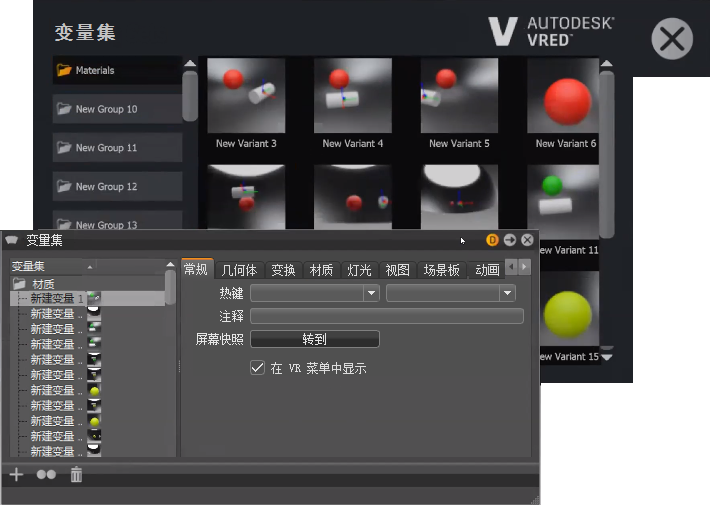
要显示隐藏的变量集,请将其选中,然后在“常规”选项卡中选中“在 xR 主页菜单中显示”。
如何在场景中的某个位置开始 VR 体验
VRED 在使用当前摄影机位置的 VR 模式下启动。将摄影机高度设置为地面。
设置地板检测模式
VRED 支持以下两种地板检测模式进行传送:
在地平面上 - VRED 使用地面标高并始终将用户定位在此高度。可以使用 xR 主页菜单工具中的校准地面设置标高。
在几何体上 - VRED 在传送操作的目标处查找几何体。如果找到几何体,则用户将位于该几何体的顶部。
单击传送地面可在这些模式之间切换。
设置视点位置
视点调整模式可相对于当前 HMD 位置设置视点位置。例如,如果您直接查看视口,而与当前 HMD 位置、方向和高度无关,则所有模式都应设置为 True。
| 模式 | 对 | 错 |
|---|---|---|
| 调整高度 | 高度将是视点高度 - HMD 高度 | 高度将是地板高度 |
| 调整方向 | 方向将是视点方向 - HMD 方向 | 方向将是视点方向 |
| 调整位置 | 位置将是视点位置 - HMD 位置 | 位置将是视点位置 |
准备节点以进行放置
要拾取对象并将其放入 MR 中,必须先准备节点。如果对象对于您的房间来说太大或太小,则需要在进入 MR 之前将其缩放到适当的大小。
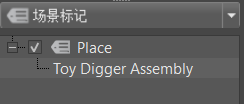
- 创建标记,并将其重命名为
Place。 - 将对象节点拖放到此标记上。
使用“放置”
必须先标记场景中的节点,然后再继续。如果尚未完成此操作,请参见准备节点以进行放置,然后再继续。
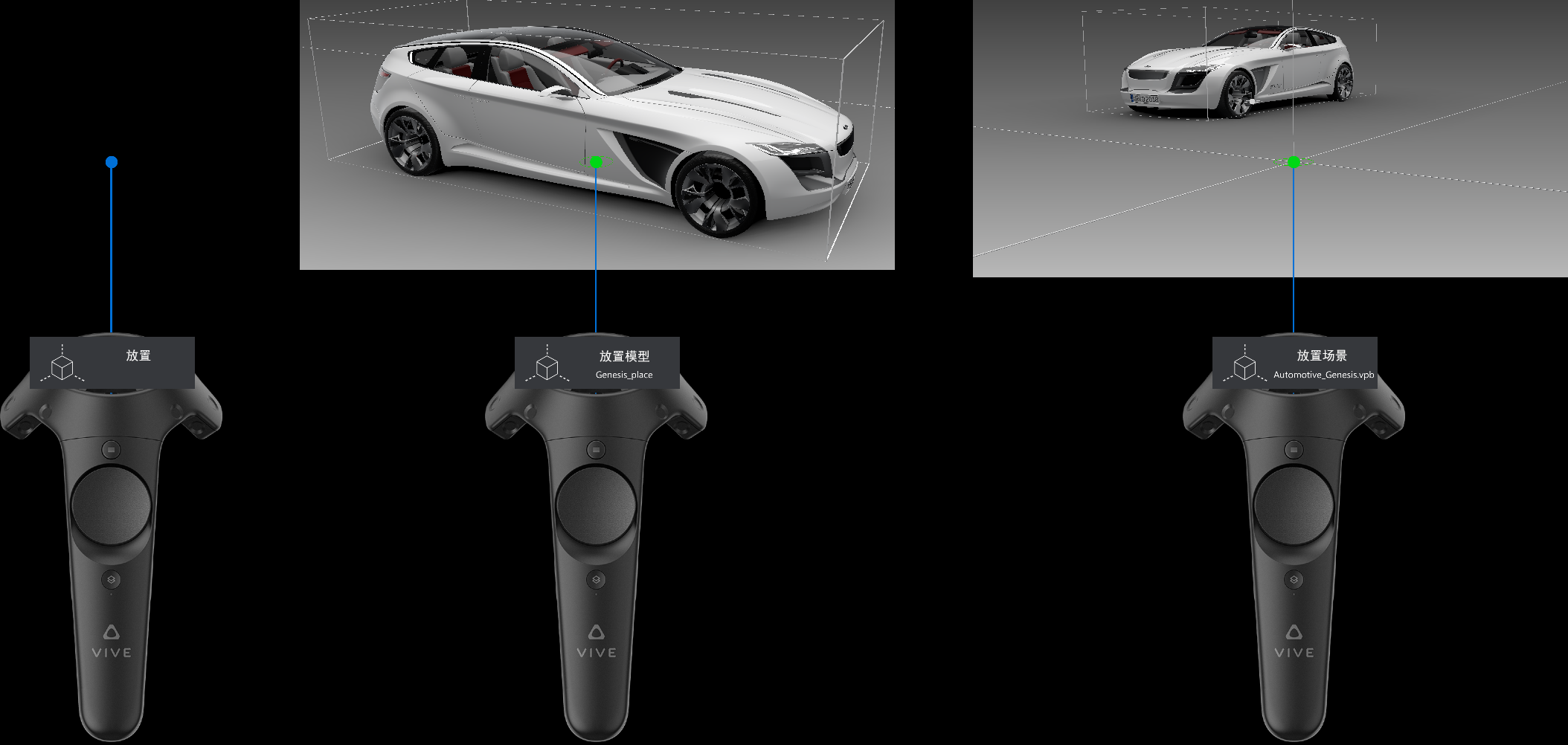
佩戴支持 MR 的已连接 Varjo HMD 后,在 VRED 中选择“视图”>“显示”>“Varjo HMD”。使用
Place标记的对象将显示在 MR 中。通过控制器打开 xR 主页菜单,然后选择“放置”。

当以橙色亮显时,该工具处于启用状态。当为灰色时,该工具处于禁用状态。控制器上方显示一个指示器,指明处于活动状态和被拾取的对象。
指向对象并不断挤压触发器以将其拾取并移动到虚拟地面上。
使用控制器以围绕上方向轴旋转它。
提示:挤压“夹点”按钮以按 10 度角度增量进行捕捉。这有助于将对象与另一个对象对齐。
为标记准备节点
在进入 MR 之前,请按照以下步骤准备节点。请注意,在进入 MR 之前,需要缩小不适合您房间的对象。
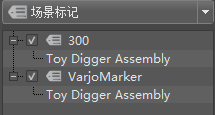
- 添加标记,并将其重命名为
VarjoMarker。 - 将对象节点拖放到此标记上以指定它。
- 创建另一个标记,并将其重命名为在 Varjo 标记上输出的数字。
- 将同一对象节点拖放到此标记上。
使用标记
必须先标记场景中的节点,然后再继续。如果尚未完成此操作,请参见为标记准备节点,然后再继续。
佩戴支持 MR 的已连接 Varjo HMD 后,在 VRED 中选择“视图”>“显示”>“Varjo HMD”。使用
VarjoMarker标记的对象和编号标记将显示在 MR 中。通过控制器打开 xR 主页菜单,然后选择“启用标记”。

几何体将直接跳到标记上。
提示:在 xR 主页菜单中禁用“启用标记”可停止对象可能出现的任何抖动。
可以使用 Python 脚本将节点附加到跟踪标记。此脚本会启用开箱即用的功能。此脚本将附加到其名称与相应跟踪标记的标记 ID 相关的所有节点。使用它可以禁用与标记检测有关的一些视觉提示。