建立表格後,您便可修改其列和欄的大小、變更其外觀、合併和取消合併儲存格及建立表格切斷。
您可以按一下表格中的任意格線來將其選取,然後使用「性質」選項板或掣點對其進行修改。
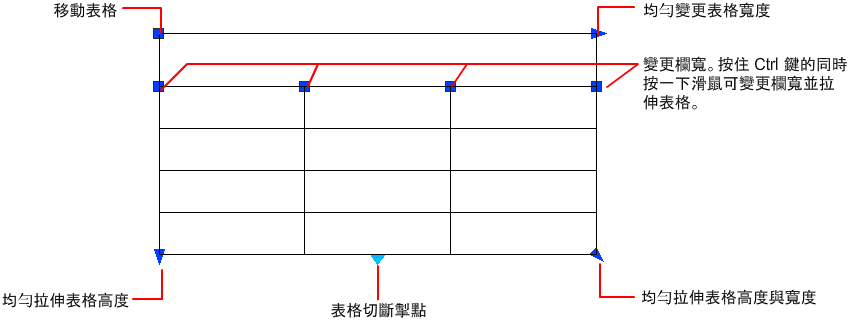
當您變更表格的高度或寬度時,僅有與選取掣點相鄰的列或欄會變更。表格將保留其高度或寬度。若要根據所編輯列或欄的大小成比例變更表格的大小,請在按 Ctrl 的同時使用欄掣點。
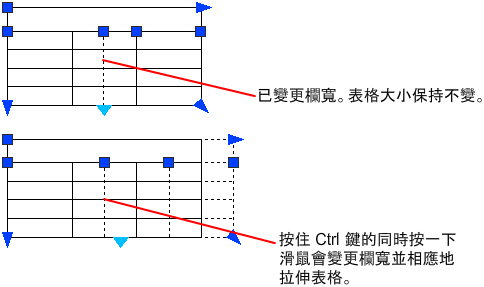
修改表格儲存格
您可以在儲存格內按一下,以選取它。掣點將顯示於儲存格邊框的中央。在另一個儲存格內按一下,以將選取移至該儲存格。拖曳儲存格上的掣點,以放大或縮小儲存格及其欄或列。
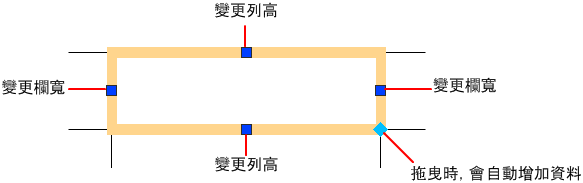
選取儲存格後,按兩下以編輯儲存格文字。您還可以在亮顯儲存格中開始輸入文字以取代現有內容。
若要選取多個儲存格,請按一下並在多個儲存格之上進行拖曳。您也可以按住 Shift,並在另一個儲存格內按一下,以選取這兩個儲存格以及它們之間的所有儲存格。在表格儲存格內按一下時 (功能區處於作用中狀態時),「表格」功能區關聯式頁籤將會顯示。功能區未處於作用中狀態時,將會顯示表格工具列。從此處,您可以
- 插入和刪除列和欄
- 合併和取消合併儲存格
- 複製儲存格型式
- 變更儲存格邊界外觀
- 編輯資料格式化和對齊方式
- 鎖住和解鎖儲存格編輯
- 插入圖塊、欄位和公式
- 建立和編輯儲存格型式
- 將表格連結至外部資料
選取儲存格後,您也可以按一下右鍵,並使用快顯功能表上的選項,來插入或刪除欄與列、結合相鄰的儲存格或進行其他變更。選取儲存格後,您可以使用 Ctrl+Y 重複上一個動作。
使用 Ctrl+Y 重複上一個動作將僅重複透過快顯功能表、「表格」功能區關聯式頁籤或「表格」工具列執行的動作。
自訂欄字母與列號的顯示
依預設,選取表格儲存格以進行編輯時,現地文字編輯器會顯示欄字母與列號。使用系統變數 TABLEINDICATOR 將此顯示打開或關閉。
若要設定新背景顏色,請選取表格、按一下滑鼠右鍵,然後在快顯功能表上按一下「表格指示器顏色」。文字顏色、大小與型式以及線顏色是由目前表格型式中欄標頭的設定所控制的。
將表格切斷為多個部分
您可以使用大量列將表格水平分割為主要和次要表格部分。選取表格,然後使用「性質」選項板中的「表格切斷」部分啟用表格切斷功能。 產生的次要表格可以位於主要表格的右側、左側或下方。 您還可以指定表格部分的最大高度和間距。將「手動位置」設定為「是」時,您可以使用次要表格的掣點將其拖曳至不同的位置。數個其他性質也能使用。