您是否曾需要沿物件放置均勻分隔的其他物件,或沿物件以特定間隔放置其他物件?假設您需要沿一條街道放置均勻分隔的幾根燈柱。為了完成此工作,您評估了街道的長度,做了一些數學計算,然後得出每根燈柱之間所需的距離。但有個更快的方法!我們來看看如何使用 DIVIDE 和 MEASURE 沿某個物件均勻分隔物件,或根據特定間隔分隔物件,然後放置點或圖塊。
設定點型式
在本練習中使用 DIVIDE 和 MEASURE 指令時,我們將沿物件建立點物件。點物件是由單一座標位置組成的物件,可做為物件鎖點和相對偏移的節點或參考幾何圖形。
一開始,我們要讓我們建立的點物件在視覺上更明顯。我們使用 PTYPE 指令變更點型式,該指令可設定圖面中所有點物件的型式和大小。我們不需要執行此步驟,但如果不執行,我們建立的點只會是一個像素,這樣可能會很難看到。
- 按一下 查找

您也可以於指令提示下輸入 PTYPE。
- 在「點型式」對話方塊中,選擇第四個點型式選項,並將點大小設定為 5 個單位。
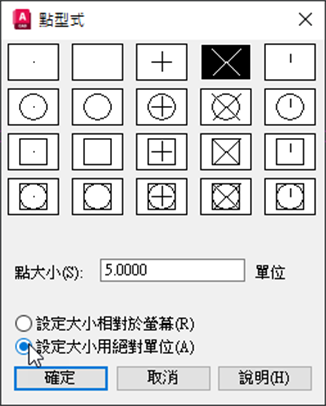
我們可以選擇點物件的大小是否由顯示螢幕的大小決定,這表示點的大小將取決於建立點時的拉近程度,或是點是否設定為絕對大小。
- 按一下「確定」。
DIVIDE 指令
假設我們要加入牆,並在這些牆之間的空白空間中建立五個辦公室隔間。若要為自己重新建立此練習,您可以使用 Floor Plan Sample.DWG 範例圖面並刪除隔間 6156 到 6162,或建立新圖面並直接繪製造型相似的矩形來表示辦公室牆。

- 按一下。 查找
您也可以於指令提示下輸入 DIVIDE。

- 選取要等分的直線。

- 輸入分段數目 5。

線段現在有四個點,標記為五個相等部分。它仍然只是一個線物件。我們沒有將線切斷為四條線 (我們可以使用 BREAK 或 BREAKATPOINT 指令執行此作業),而是在此物件上加入了四個點。

現在,建立點後,我們還要確保已開啟「節點物件鎖點模式」,以便我們可以取得這些點。
- 在狀態列上,按一下「物件鎖點」,或按 F3 開啟「物件鎖點模式」。

開啟時,「物件鎖點」按鈕的背景顏色是藍色。
- 在「物件鎖點」按鈕上按一下右鍵,然後選取「節點」選項 (如果尚未勾選)。
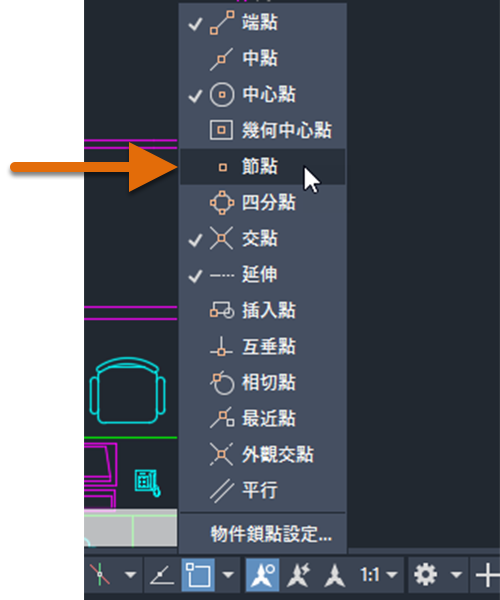
現在,我們可以輕鬆辨別牆的位置。使用 LINE 指令建立牆,然後使用 COPY 指令複製每個點所在的牆。
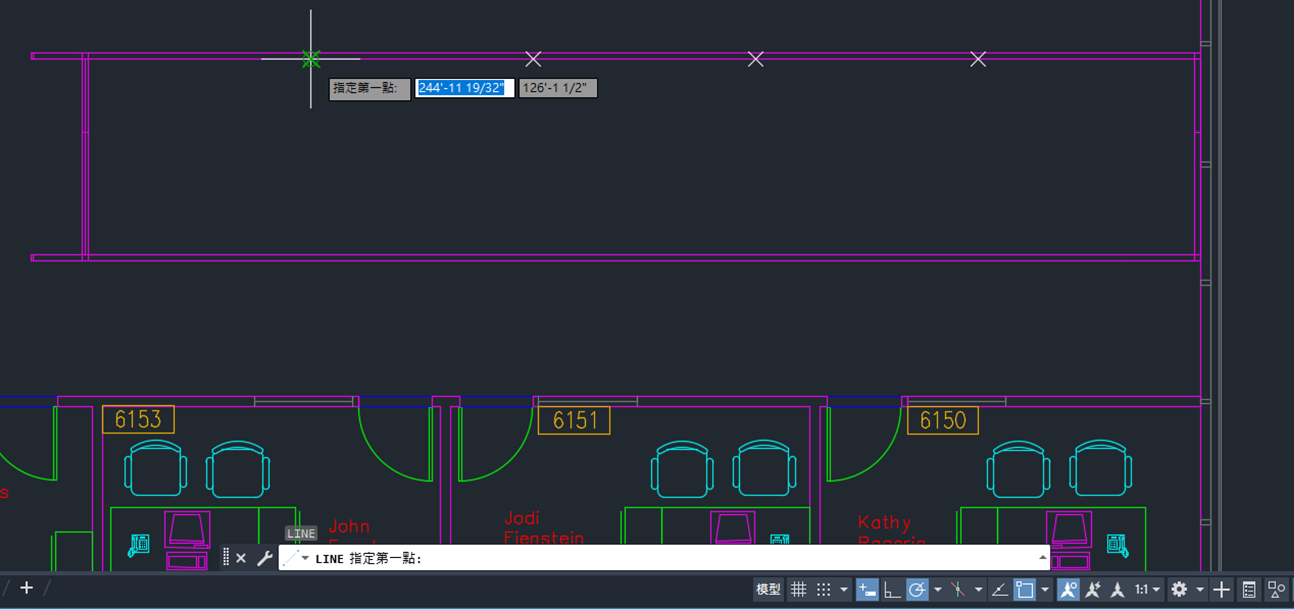
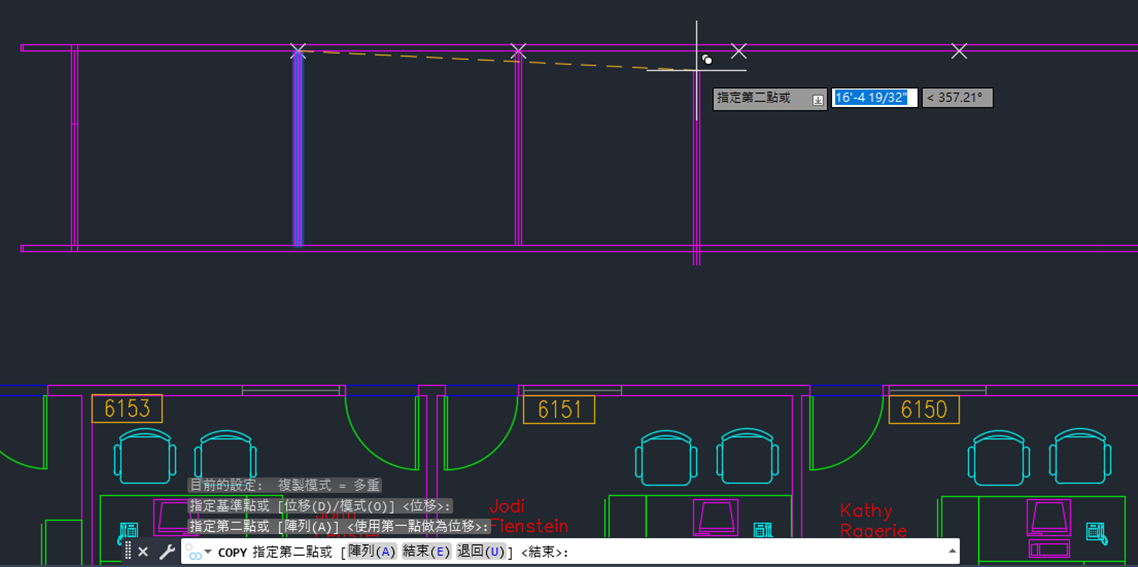
我們再次使用 DIVIDE 指令,但這次我們分割一個圓。假設我們要將一個圓分割為六個相等的「切片」,如圖所示。
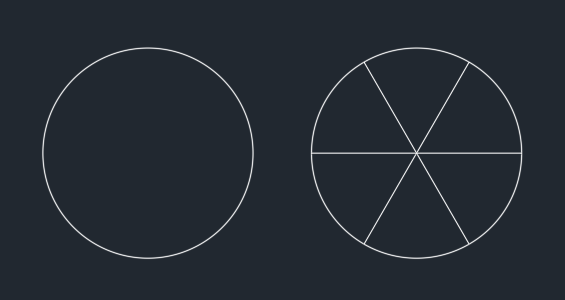
- 按一下。 查找
- 建立一個圓。
- 按一下。 查找
您也可以於指令提示下輸入 DIVIDE。
- 選取要等分的圓。

- 輸入分段數目 6。
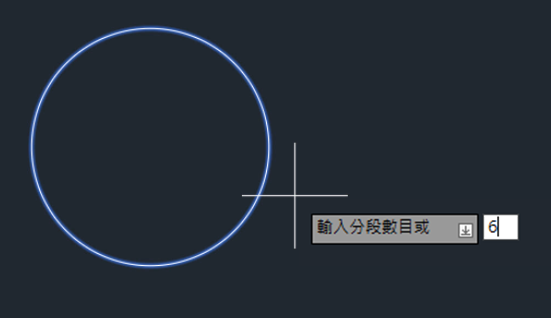
- 現在,為了完成設計,我們只需建立三條線。使用「節點」物件鎖點並鎖點至圓上的點,以將每個點連接至其對角點。
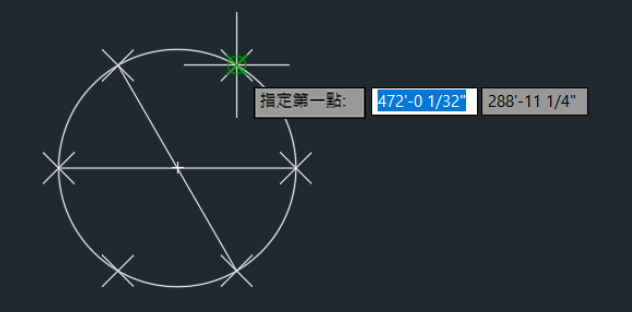
- 完成後,如果您不想再看到圓上的點物件,可以將其關閉。於指令提示下,將 PDMODE 設定為 0,將點物件設定為以單一像素顯示。將 PDMODE 設定為 1 可隱藏點物件。
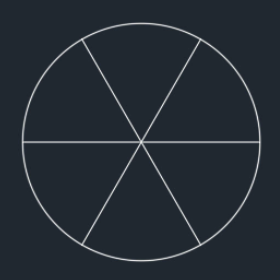
MEASURE 指令
MEASURE 會沿物件以相等的間隔建立點物件或插入圖塊。它的運作方式與 DIVIDE 類似,只是您不是輸入要等分物件的分段數目,而是輸入沿物件的每個點之間的距離。
我們來嘗試使用 MEASURE 指令。假設我們要在雲形線上加入一些相隔 200 個單位的點。
- 按一下。 查找
- 建立雲形線,如圖所示。
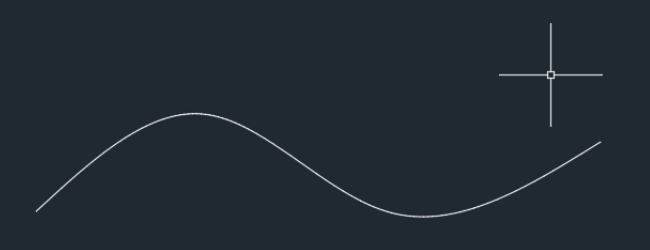
- 按一下。 查找
您也可以於指令提示下輸入 MEASURE。
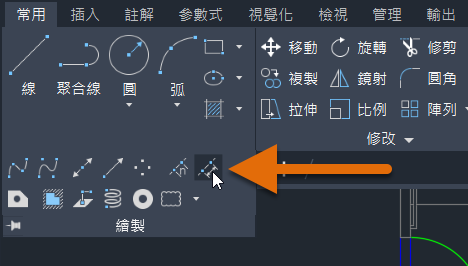
- 選取要等距的雲形線。
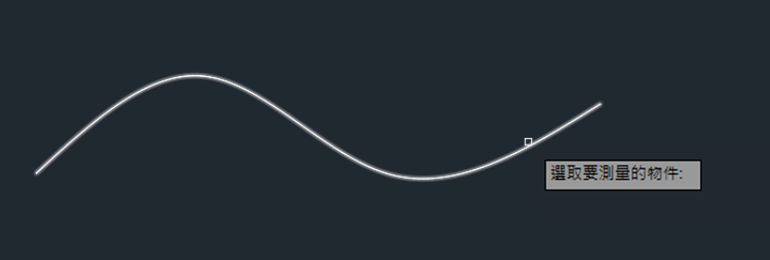
- 指定每段的長度。此值是每個點物件之間的空間。這些點會從最接近物件選取點的端點開始放置,然後一直放到沒有點可以沿著物件佈滿為止。
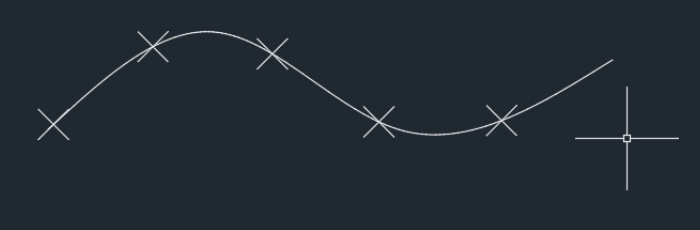
以相等間隔放置圖塊
到目前為止,我們已使用 DIVIDE 和 MEASURE 在物件上放置點,但您也可以使用「圖塊」選項沿物件的長度或周長放置圖塊。在以下範例中,我們將使用 DIVIDE 沿雲形線放置均勻分隔的五個圖塊 (在此例中為樹)。
首先,我們從「設計中心」將圖塊插入圖面。在此範例中,我們將使用 Architectural - Imperial.dwg 範例圖面中的樹 - 英制圖塊,但您也可以使用您自己的任何圖塊。插入圖塊:
- 如果「設計中心」尚未開啟,請按一下。 查找
- 在「設計中心」工具列上,按一下「樹狀檢視切換」。
- 在樹狀檢視中,導覽至 Sample\zh-tw\Dynamic Blocks\Architectural - Imperial.dwg。
- 展開圖面下方的清單,然後按一下「圖塊」,以在圖面中顯示圖塊定義的影像。
- 選取「樹 - 英制」圖塊,並將其拖曳到圖面中。這會將圖塊參考加入目前圖面。
- 按一下。 查找
- 建立雲形線,如圖所示。
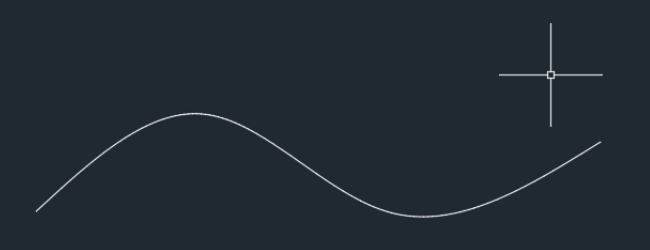
- 按一下。 查找
您也可以於指令提示下輸入 DIVIDE。
- 選取要等分的雲形線。
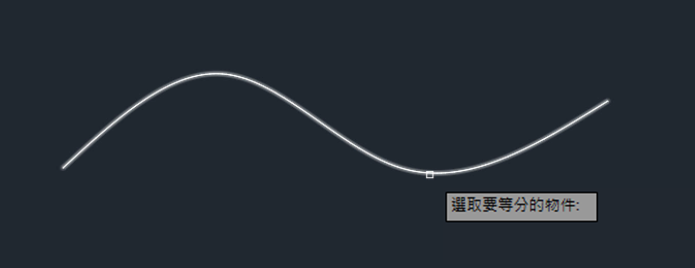
- 在指令提示下輸入 BLOCK。

- 輸入「樹 - 英制」做為要插入的圖塊名稱。

- 選擇是否讓圖塊與物件對齊。輸入 Yes 依據選取物件的曲率對齊圖塊。輸入 No 依據使用者座標系統的目前方位對齊圖塊。

- 輸入分段數目。
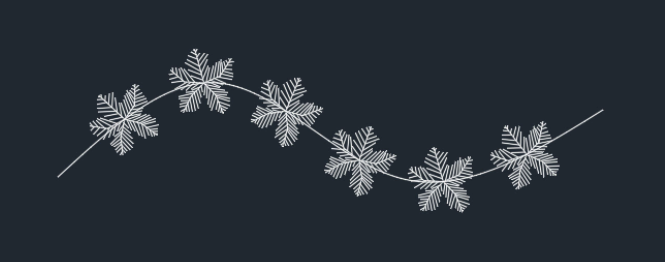
摘要
DIVIDE 和 MEASURE 指令與點型式和圖塊配合使用時,可以在製圖時節省時間。希望本文中的技術有助於減少您需要沿物件以相等或特定間隔放置物件時的工作量。
相關的「您是否嘗試過」文章
- 您是否嘗試過:狀態列。透過狀態列可快速存取某些最常用的繪圖輔助和工具。
- 您是否嘗試過:關聯式陣列。陣列非常彈性,而且支援矩形排列、極座標排列,以及沿直線或曲線路徑排列的物件。
- 您是否嘗試過:計算面積和測量距離。在圖面中準確測量可以節省時間和成本,並驗證設計的可行性。