您是否曾想過簡化 AutoCAD 使用者介面 (UI),讓它更符合您的工作方式,或是變更您經常使用的工具位置?對設計加上註解時,你可能只會使用某些工具,或者您想要使用工具列來補足功能區的功能。
工作區可讓您控制 AutoCAD 應用程式視窗中大多數 UI 元素的顯示和位置。排列 AutoCAD UI 後,您可以將目前狀態儲存為一個具名的工作區,以便稍後還原。建立以工作為基礎或依照特定產業的工作區是一種很好的方式,可確保您在需要時存取必要的工具。
以下是一個可透過工作區控制的 UI 元素清單:
- 選項板
- 快速存取工具列
- 功能區頁籤和面板
- 傳統的下拉式功能表和工具列
以下是一些可用來變更 AutoCAD UI,讓它更符合您工作方式的基本技術:
- 在快速存取工具列 (QAT) 中加入和移除工具
- 隱藏和顯示功能區頁籤和面板
- 重新排序功能區頁籤和面板
- 浮動功能區面板
- 隱藏和顯示選項板
儲存工作區並設定為目前工作區
工作區是用來儲存 AutoCAD UI 的目前狀態。
在本練習中,您將儲存一個名為「HYT 工作區」的工作區,並將儲存的工作區設為目前工作區。
- 在 AutoCAD 的功能區上,按一下。 查找
「工具選項板」視窗現在應該會顯示在 AutoCAD UI 中。
- 根據您對位置的偏好,在螢幕上重新定位「工具選項板」視窗。
- 在 AutoCAD 的狀態列上,按一下「工作區切換」。 查找
- 在功能表上,選擇「另存目前工作區」。
- 在「儲存工作區」對話方塊中,鍵入 HYT 工作區,然後按一下「儲存」。
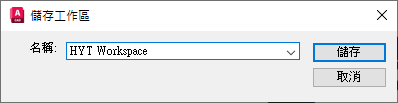
此時就會建立工作區,並設定為目前工作區。
- 在狀態列上,按一下。
「製圖與註解」工作區會設為目前工作區;「工作選項板」視窗應該不會再顯示。
- 在狀態列上,按一下。
HYT 工作區會設為目前工作區;「工具選項板」視窗會再次顯示。
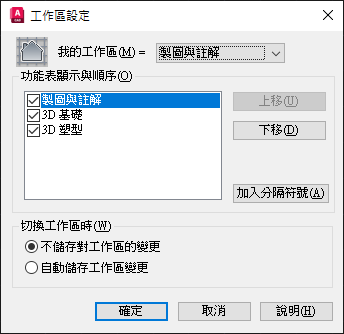
在快速存取工具列 (QAT) 中加入和移除指令
QAT 預設包含幾個檔案管理工具。但是,QAT 還可以顯示其他幾個工具。「自訂」按鈕可讓您存取其他工具,這些工具可以和一些其他選項加入 QAT 或從 QAT 中移除。

在本練習中,您將在移除「出圖」工具時,將「批次出圖」工具和「圖層」下拉式清單加入 QAT。
- 在狀態列上,按一下確保其為目前的工作區。
- 在 QAT 上,按一下「自訂」。
- 從功能表中,選擇「批次出圖」和「圖層」。
這兩個項目現在應該會顯示在 QAT 上。

- 再次從功能表中選擇「出圖」。
項目現在應該清除了勾選標記,並且從 QAT 中移除了工具。

- 在狀態列上,按一下
- 在「儲存工作區」對話方塊中,按一下下拉式清單,然後選取「HYT 工作區」。按一下「儲存」。
QAT 的變更會儲存至工作區。
控制功能區頁籤和面板的顯示和位置
功能區是 AutoCAD 應用程式視窗的主要區域,可讓您存取在圖面中用來建立和修改物件的工具。每個功能區頁籤都可視為一個相關工具的邏輯群組。功能區頁籤上的面板有助於進一步縮小每個邏輯群組的範圍。

顯示和隱藏功能區頁籤和面板
功能區頁籤或面板的顯示狀態,可以根據您是否使用屬於該邏輯群組一部分的工具進行變更。如果在任何頁籤上按一下右鍵,可以看到目前顯示哪些頁籤 (名稱前面的勾選標記),以及目前隱藏的頁籤。您也可以在目前的頁籤上按一下右鍵,查看該頁籤目前顯示或隱藏哪些面板。
在本練習中,您將隱藏「參數式」功能區頁籤,並顯示「檢視」頁籤上的「座標」面板。
- 確保 HYT 工作區是目前的工作區。
- 在功能區的任何頁籤上按一下右鍵,然後選擇。

「參數式」頁籤前面的勾選標記現在應該已經移除,且介面中應該會隱藏頁籤。
- 在功能區上,按一下「檢視」頁籤。
- 在「檢視」頁籤上按一下右鍵,然後選擇。
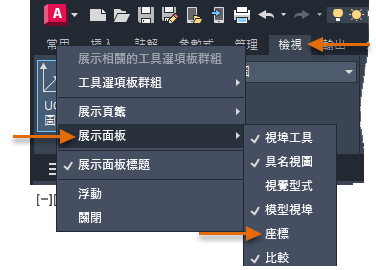
現在功能表的「座標」頁籤前面應該會放置一個勾選標記,「座標」面板現在應該會顯示在「檢視」頁籤上。
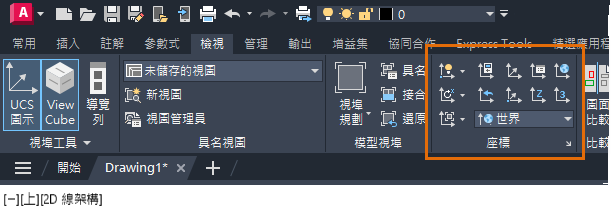
- 將變更儲存至 HYT 工作區。
重新排序功能區頁籤和面板
有時候,您可能不想隱藏面板或頁籤,但是會將其移到功能區的其他位置。您可以執行下列其中一項作業,以視覺方式重新排序功能區頁籤和面板:
- 將功能區頁籤沿著功能區頂部水平拖曳,可重新定位頁籤。
- 將功能區面板的標題列沿著功能區水平拖曳,可重新定位面板。
在本練習中,您將重新定位「註解」頁籤和「標註」面板。
- 確保 HYT 工作區是目前的工作區。
- 在功能區的「註解」頁籤上按住滑鼠指標按鈕。
- 拖曳至「插入」頁籤的左側,再放開滑鼠按鈕。
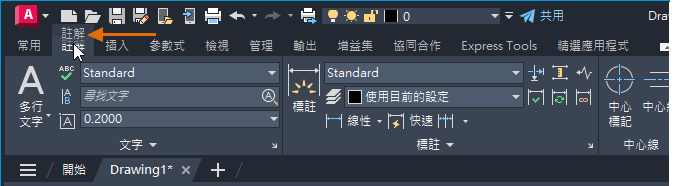
- 在「註解」頁籤之「標註」面板的標題列上按住滑鼠指標按鈕
- 拖曳至「文字」面板的左側,再放開滑鼠按鈕。
功能區現在應該會類似下列影像。

浮動功能區面板
功能區頁籤上的面板可以在應用程式視窗中變成浮動狀態。功能區面板浮動時,無論作用中的功能區頁籤為何,該面板都會顯示。當您經常切換幾種不同類型的工具時,這個功能會非常有用。例如,您可能想要浮動「圖層」或「性質」面板,以便即使目前是顯示「插入」或「註解」頁籤,也能看見「圖層」或「性質」面板。
在本練習中,您將從「常用」頁籤浮動「圖層」面板。
- 確保 HYT 工作區是目前的工作區。
- 在功能區上,按一下「常用」頁籤。
- 在「圖層」面板標題上按住指標按鈕,拖曳到圖面視窗上。
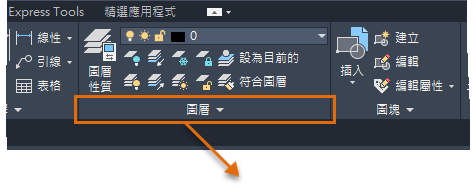
- 在圖面視窗上方放開指標按鈕,即可浮動「圖層」面板。
將指標游標移至「圖層」面板上,使用掣點列重新定位,或按一下「返回面板」讓面板回到原始的功能區頁籤。

- 將變更儲存至 HYT 工作區。
顯示和重新定位選項板
AutoCAD 利用多個共存式選項板來管理圖層、外部參考、圖紙集等。您可以儲存目前的顯示狀態,以及您最常使用的選項板位置,做為工作區的一部分。使用位於「檢視」頁籤之「選項板」面板上的指令,可切換可用選項板的顯示狀態,然後拖曳選項板的標題列可變更其位置。設置所需選項板之後,請儲存工作區,一旦還原工作區,所有選項板都會根據其儲存狀態顯示。

在本練習中,您將顯示「性質」選項板。
- 確保 HYT 工作區是目前的工作區。
- 在功能區上,按一下「檢視」頁籤。
- 在「選項板」面板上,按一下「性質」。
「性質」選項板和功能區上的「工具選項板」按鈕,現在應該會在「檢視」頁籤上亮顯。
- 使用兩個選項板的標題列拖曳,可重新定位這兩個選項板。
- 按一下其中一個選項板上的「自動隱藏」,可收闔其顯示狀態。
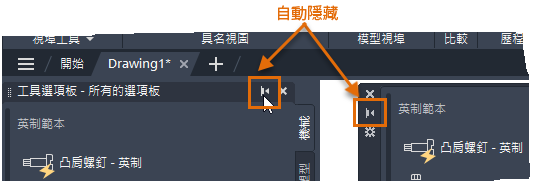
將游標移至收闔的選項板上可暫時展開該選項板。
- 將變更儲存至 HYT 工作區。
使用自訂使用者介面 (CUI) 編輯器修改工作區
自訂使用者介面 (CUI) 編輯器可讓您對組成工作區的 UI 元素有更多的控制能力。您可以執行下列其中一項作業來顯示 CUI 編輯器:
- 在功能區上,按一下。
- 於指令提示下,輸入 cui。
在 CUI 編輯器的「工作區」節點下,選取您要修改的工作區。然後編輯「工作區內容」和「性質」窗格下的設定。
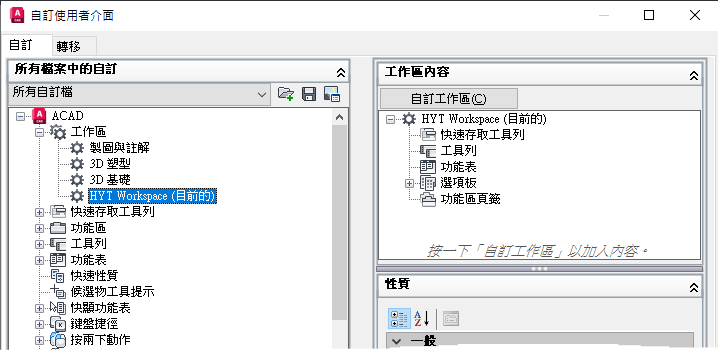
如需如何使用 CUI 編輯器自訂工作區的更多資訊,請參閱關於工作區自訂。
還原 AutoCAD 的「典型」工作區
在有功能區和快速存取工具列的新式 AutoCAD UI 之前,可以使用下拉式功能表和工具列存取常用的指令和工具。雖然 AutoCAD 安裝不會再包括「典型」工作區,但是您還是可以在工作流程中使用許多舊式功能。您可以按照常見問題:AutoCAD 典型工作區在哪裡?主題中的步驟,找出如何在 AutoCAD 中設置「典型」工作區的資訊。
摘要
工作區可讓您更輕鬆地減少 AutoCAD UI 中顯示的工具數目,並減少存取常用工具所需的點擊次數。下次啟動 AutoCAD 時,請找出您常用的工具,看看是否可以根據您的工作方式修改工作區以簡化 AutoCAD UI。
工作區指令和系統變數
| 指令名稱 | 描述 |
| CUI | 管理產品中的自訂使用者介面元素。 |
| WORKSPACE | 建立、修改和儲存工作區,並使工作區成為目前工作區。 |
| WSSAVE -WSSAVE | 儲存工作區。 |
| WSSETTINGS | 設定工作區的選項。 |
| 系統變數名稱 | 描述 | 預設值 | 儲存位置 |
| LAYOUTTAB | 切換「模型」和「配置」頁籤的可見性。 | 1 | 登錄 |
| STATUSBAR | 控制狀態列的顯示。 | 1 | 登錄 |
| WSCURRENT | 於指令提示下顯示目前的工作區名稱,並將指定工作區設定為目前的工作區。 | 不定 | 登錄 |
| WORKSPACELABEL | 控制是否在狀態列中顯示目前工作區的名稱。 | 0 | 登錄 |