在圖面中處理物件時,我們經常會犯錯或忽略某些事物。例如,您可能對物件指定了不正確的值,或在錯誤的圖層上建立了物件。或者,您可能需要更新其他使用者建立的圖面。雖然您可以刪除某個物件後再重繪,但在大多數情況下,單純修改既有物件的性質會比較容易。
- 使用「性質」選項板
- 使用「快速性質」選項板
- 使用功能區上的「性質」面板
- 變更物件的圖層
- 將一個物件的性質複製並貼到其他物件 (MATCHPROP 指令)
註: 如需複製物件性質的更多資訊,請參閱您是否嘗試過:複製性質。
在這篇「您是否嘗試過」文章中,我們只會探究如何使用「性質」選項板取得圖面資訊和編輯物件性質。
「性質」選項板
每個 AutoCAD 物件都有自己的一組性質。一般性質 (例如顏色、圖層、線型、線型比例、線粗和其他某些性質) 是大多數物件共有的性質。某些物件具有特定的性質。
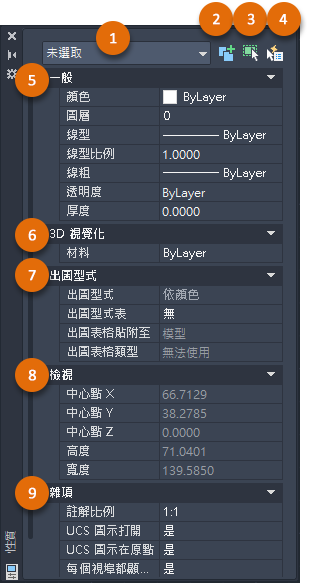
| 號碼 | 名稱 | 描述 |
|---|---|---|
| 1 | 物件類型篩選 | 顯示所選物件的類型。當您選取多種物件類型,並且要一次修改單一物件類型的性質時,請使用物件類型篩選下拉式清單。 |
| 2 | 切換 PICKADD 系統變數的值 | 打開 (1) 或關閉 (0) PICKADD 系統變數。打開 PICKADD ( ) 後,每個選取的物件 (無論是單獨選取或透過窗選選取) 都會加入目前選集。關閉 PICKADD ( ) 後,每個選取的物件 (無論是單獨選取或透過窗選選取) 都會加入目前選集。關閉 PICKADD ( ) 後,選取的物件會取代目前選集。 ) 後,選取的物件會取代目前選集。
註: 當 PICKADD 設定為 0 時,您可以按住 Shift 鍵將物件加入目前選集。
|
| 3 | 選取物件 | 使用任意選取方法選取所需物件。「性質」選項板將顯示選取的物件的共有性質。然後可以在「性質」選項板中修改選取的物件的性質,或輸入編輯指令對選取的物件做其他變更。 |
| 4 | 快速選取 | 顯示「快速選取」對話方塊。使用「快速選取」根據篩選準則建立選集。 |
| 5 | 一般 | 顯示所選物件的一般性質或目前圖面的設定 (未選取任何物件時)。此區段還包含一組「圖層」工具。 |
| 6 | 3D 視覺化 | 顯示目前圖面或選取物件的 3D 視覺化性質。 |
| 7 | 出圖型式 | 顯示出圖型式設定,包括可指定給目前圖面或所選物件的出圖型式表選項。 |
| 8 | 視圖 | 未選取任何物件時,顯示目前視圖設定。 |
| 9 | 雜項 | 顯示其他圖面設定和視埠性質,例如目前註解比例、UCS 圖示顯示設定和視覺型式。 |
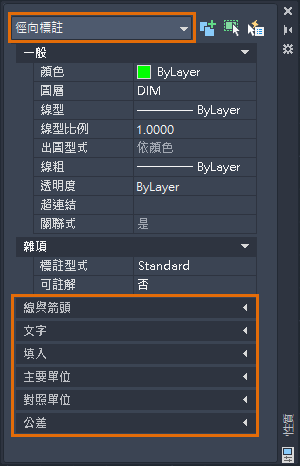
顯示「性質」選項板
- 檢視和修改要用於所有新物件的目前性質。
- 檢視和修改所選物件的性質。
- 存取套用至所有選取物件的共有性質。
- 未選取物件時,檢視圖面或視埠性質。
- 按一下

 查找
查找
- 於指令提示下,輸入 PR (PROPERTIES 指令)。
- 在選取的物件上按一下右鍵,然後選取「性質」。
- 按 Ctrl+1。
「性質」選項板可以調整大小、停靠到圖面視窗的任一側、移動到其他位置或放在次要顯示器上。
編輯物件的性質
除了顯示圖面的目前設定,「性質」選項板也是編輯物件性質功能強大的工具。在本練習中,我們對簡單機械零件進行一些性質變更。
- 繪製類似於下圖的內容。
您也可以開啟自己的圖面。
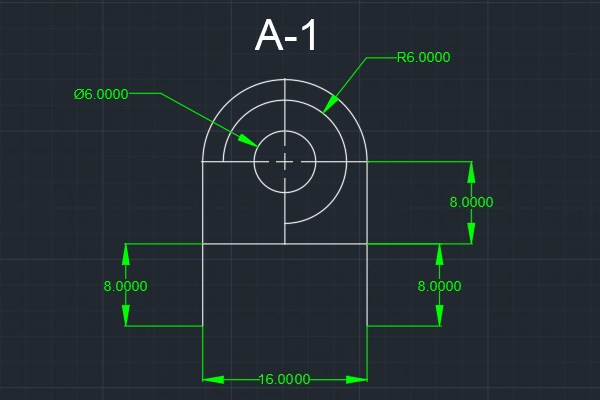
- 如果「性質」選項板尚未開啟,請按一下

 查找
提示: 按 Ctrl+1 可輕鬆展示或隱藏「性質」選項板。
查找
提示: 按 Ctrl+1 可輕鬆展示或隱藏「性質」選項板。 - 選取中心標記。
所選中心標記的性質會顯示在「性質」選項板中。
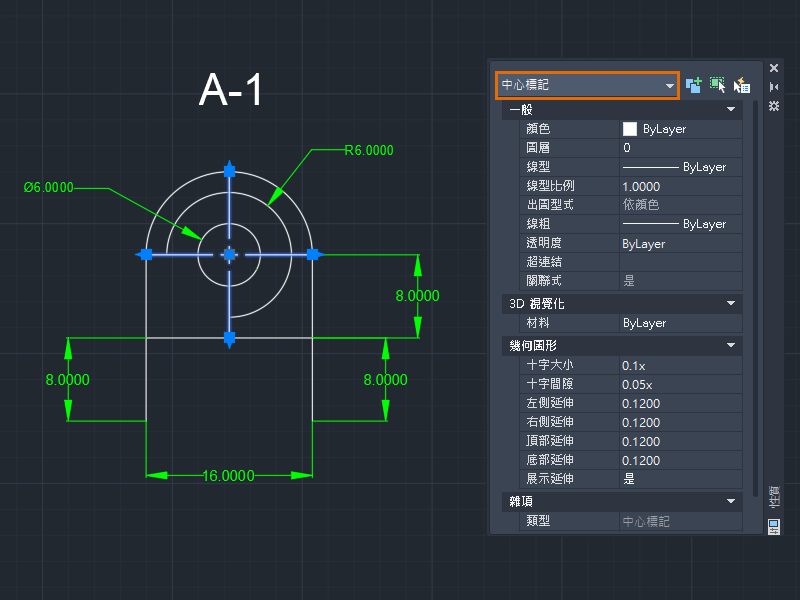
如需選取物件的更多資訊,請參閱您是否嘗試過:窗選、籬選、套索等功能。
- 在「性質」選項板的「一般」下,選取一種顏色,例如青色。
- 若要延伸個別的中心線延伸,請在「幾何圖形」下,變更「左側延伸」、「右側延伸」、「頂部延伸」和「底部延伸」等值。在此範例中,我將所有延伸變更為 3.5000。
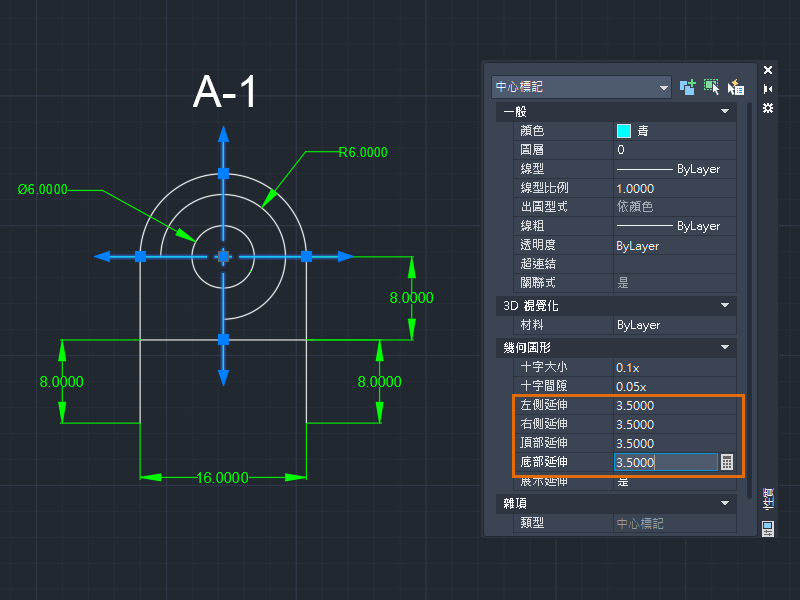 提示: 您也可以使用中心標記的多功能中心掣點,統一變更所有四條中心線延伸的長度。若要瞭解掣點編輯的更多技巧,請參閱您是否嘗試過:只要抓住即可!。
提示: 您也可以使用中心標記的多功能中心掣點,統一變更所有四條中心線延伸的長度。若要瞭解掣點編輯的更多技巧,請參閱您是否嘗試過:只要抓住即可!。 - 按 Esc 以清除選取。
- 我們來嘗試其他物件。選取聚合線。
請注意,聚合線的可用性質與中心標記的性質不同。
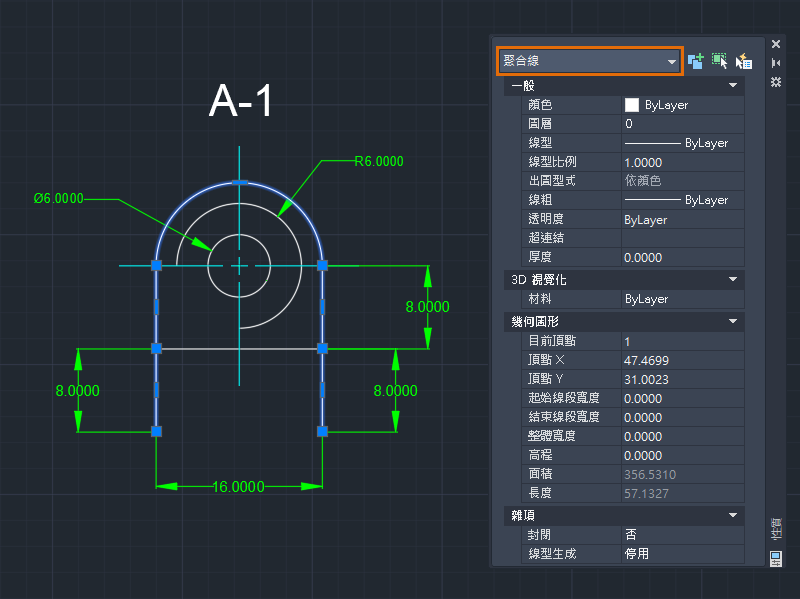
- 若要調整第一個頂點,請在「性質」選項板的「幾何圖形」下,按一下「目前頂點」方塊。
X 標識指出您正在編輯的聚合線的頂點。您一次只能編輯一個頂點。
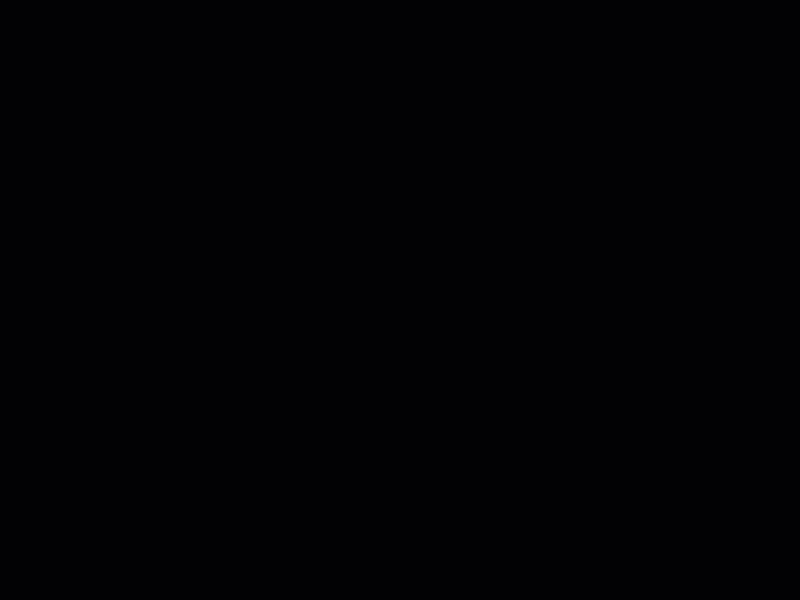
- 從「目前頂點」性質中,選取 1。
- 變更頂點 X/Y 值,看看會發生什麼情況。在此範例中,我變更了頂點 Y 值 (從 31.0023 變更為 25.0023),垂直向下移動第一個頂點。
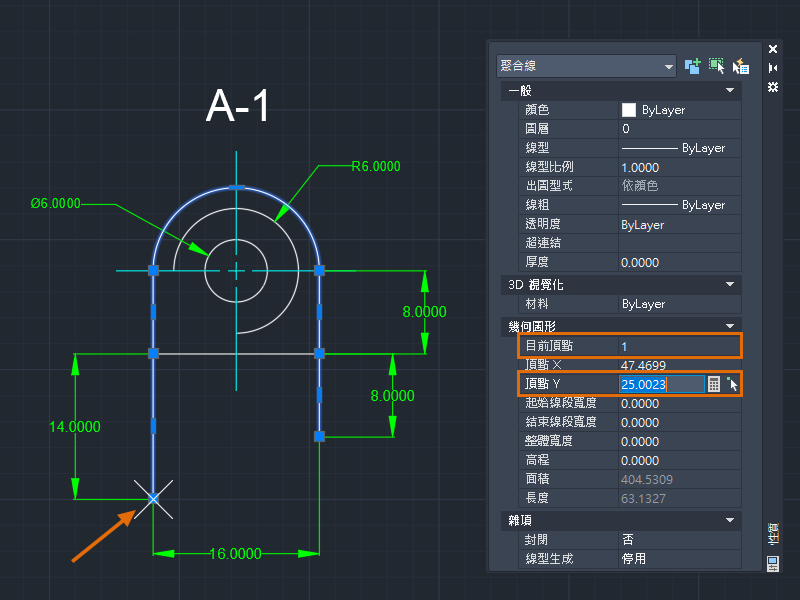 註: 頂點變更後,標註會自動更新。
註: 頂點變更後,標註會自動更新。 - 按一下「目前頂點」值旁邊的旋轉箭頭,以選取其他頂點。在此範例中,我選擇了最後一個頂點,並指定與第一個頂點相同的頂點 Y 值。
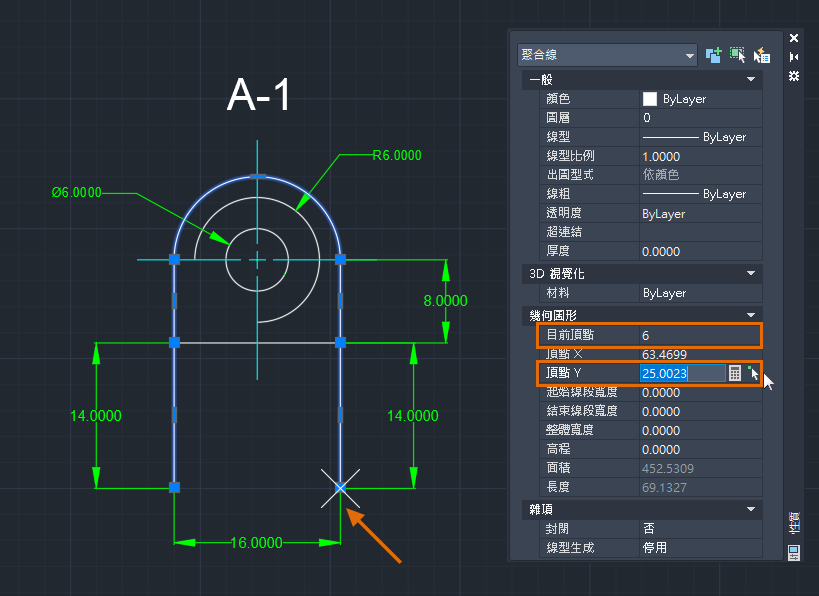
現在,聚合線的第一個頂點和最後一個頂點已對齊。當您知道所需的絕對座標時,此編輯頂點的方法非常有用。
聚合線由一條或多條線段或弧線段組成。頂點定義線段的起點和終點。頂點的順序依照建立聚合線的方式。
假設您要拉伸聚合線的個別線段。
編輯多個物件的性質
選取多個物件時,「性質」選項板中只會顯示共有性質。您可以修改其中某些性質,而且對某個性質所做的任何變更都會套用至選集中的所有物件。使用「性質」選項板,可將多個物件上的性質設定為相同的值。
如果所有選取的物件都共用相同的某個性質值,則該值會展示在「性質」選項板中。否則,如果選取的物件有不同的某個性質值,「性質」選項板中會展示「*各種*」。
- 選取不同類型的物件,例如線和聚合線。
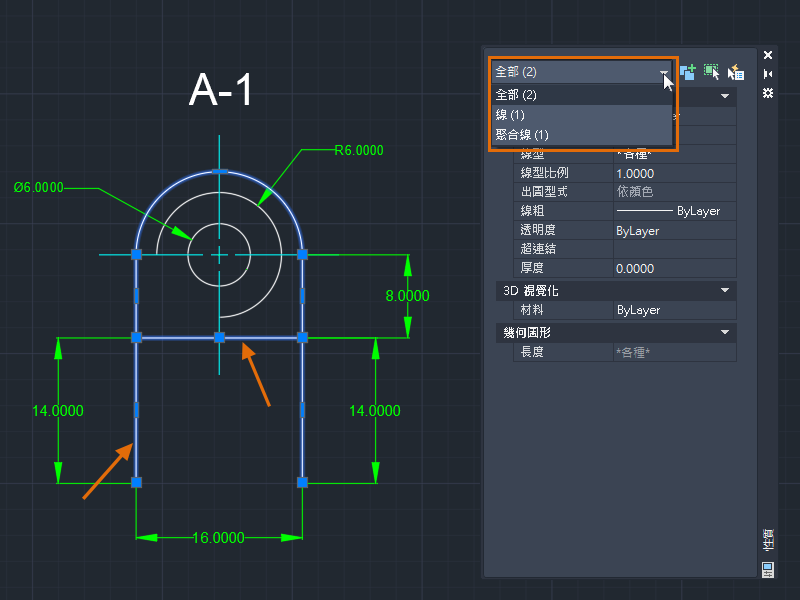
「物件類型篩選」下拉式清單顯示所選物件的數目和類型。「性質」選項板會同時顯示可編輯與唯讀性質。性質可以是唯讀 (灰顯),因為其值是自動計算或指定的,或取決於其他性質的值。
- 先在「圖層性質管理員」中建立一組圖層,以便在「性質」選項板中指定這些圖層。若要進一步瞭解圖層,請參閱快速指南中的〈圖層〉。
- 對圖層指定選取的物件,例如 LINES。
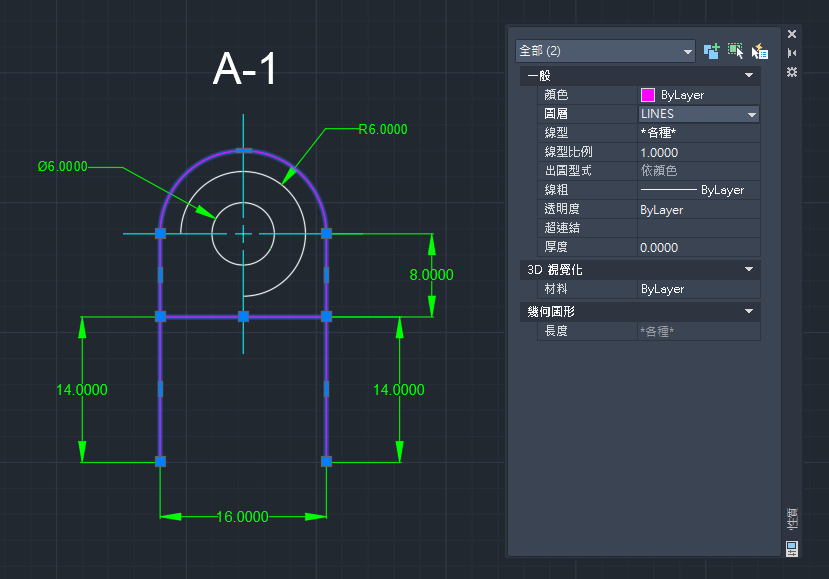
將所選物件的性質變更為「依圖層」會繼承目前圖層的性質值。由於所選物件的「顏色」性質已設定為「依圖層」,因此物件現在會顯示為 LINES 圖層定義的顏色。
- 您可以取代指定給圖層的任何性質。假設您要變更物件的顏色,但是要將物件保留在相同的 LINES 圖層上。請執行以下作業:
- 按 Esc 以清除選取。
- 選取所需的物件,例如直線。
- 在「性質」選項板中,按一下「顏色」,然後從下拉式清單中選取其他顏色 (例如,黃色)。
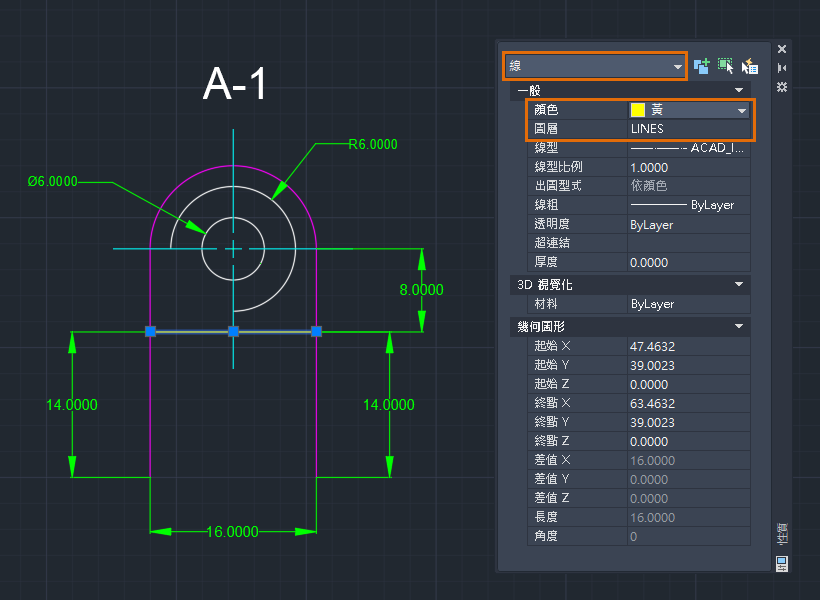
無論對圖層指定的顏色為何,物件都會以新顏色顯示。
- 請嘗試變更選集其他可用的性質,例如線型、線粗等。
註: 線型必須先使用「線型管理員」在圖面中載入。否則無法在「性質」選項板中使用。如需線型的更多資訊,請參閱線型管理員。
依類型篩選物件
有時,我們需要快速簡單的方式來篩選物件。「性質」選項板可讓您依類型篩選物件,然後對選取的物件套用變更。
- 開啟「性質」選項板後,選取圖面中的所有物件。
我繼續處理先前建立的圖面。如果願意,您可以開啟更複雜的圖面進行本練習。
- 按一下「物件類型篩選」下拉式清單,可檢視選集中的物件類型和每個類型的數目。
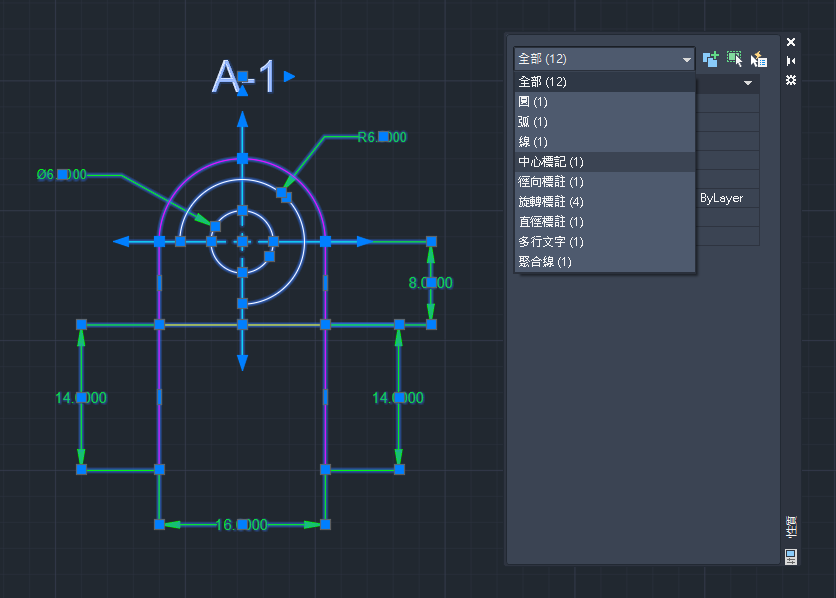
- 從下拉式清單中選取物件類型,例如「旋轉標註」,指定以下內容:
- 圖層:DIM
- 文字高度:1.0000
註: 即使選取物件類型,選集也不會變更。但是,在「性質」選項板中顯示的任何資訊以及所做的任何變更,都只會套用到篩選中選取的物件類型。 - 您無法在「性質」選項板上使用物件類型篩選來選取多個物件類型。若要進一步篩選選取結果,請按一下「快速選取」,根據指定的準則快速建立物件選集。
尋找幾何資訊
透過多種方式 (例如,使用標註工具) 可以取得幾何資訊。但根據幾何圖形的情況或複雜度,您可能會發現,在「性質」選項板中檢視物件的性質,然後變更值會更輕鬆。
假設您收到的圖面具有需要更新或轉換為公司標準的幾何圖形。
- 選取所有標註。
雖然標註以相同顏色顯示,但您可以看到指定給標註的圖層和線型有所不同。
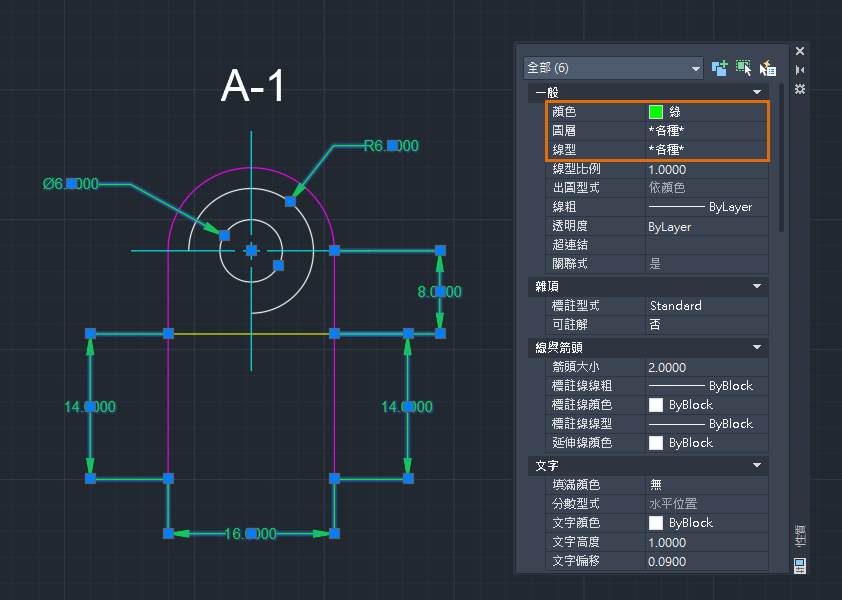
- 若要確保標註使用正確的圖層標準 (例如 DIM 圖層),請指定以下內容:
- 顏色:依圖層
- 圖層:DIM
- 線型:依圖層
您可以依公司的需要,將其他性質變更為「依圖層」。
- (可選) 對標註文字套用背景遮罩顏色。在「文字」、「填滿顏色」下,從下拉式清單中選取「背景」或選取一種顏色。
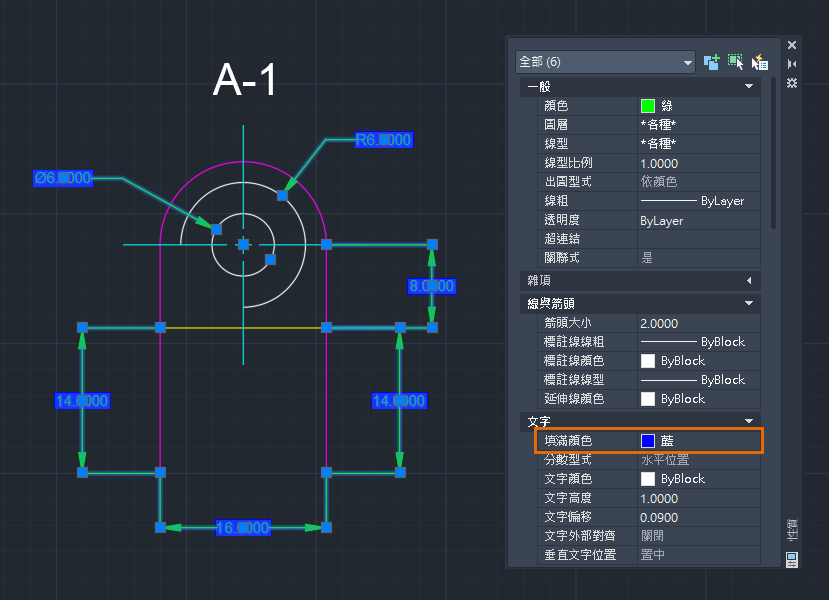
- 選取物件,例如弧。
- 檢閱其性質。您無需使用任何指令,即可輕鬆找到計算的面積和弧長。
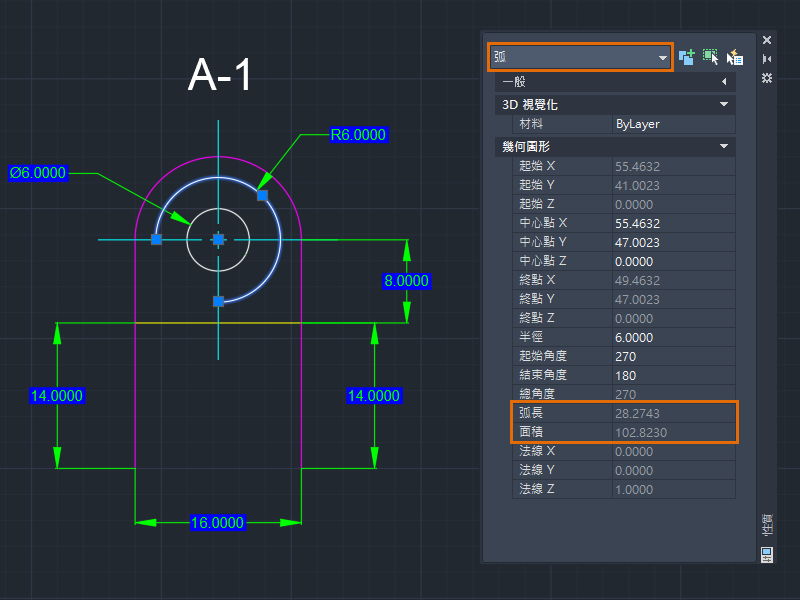
- 依需要變更半徑、角度或其他相關性質。
建立封閉物件
成功對物件套用填充線的一個關鍵考量是物件的邊界必須是封閉的。雖然您可以指定間隙公差等設定,以允許在開放物件內繪製填充線,但還是建議您確保填充線區域是封閉的。
有時候會很難找出和修正小型的邊界間隙,處理大型或複雜圖面時尤其如此。這些不必要的間隙可能會阻止您建立需要的填充線。使用「性質」選項板,您可以輕鬆封閉 (或打開) 聚合線或雲形線等物件。
- 開啟「性質」選項板後,選取聚合線。
我繼續處理先前建立的圖面。如果願意,您可以開啟更複雜的圖面進行本練習。
- 在「性質」選項板的「雜項」下,按一下「封閉」,然後選取「是」。
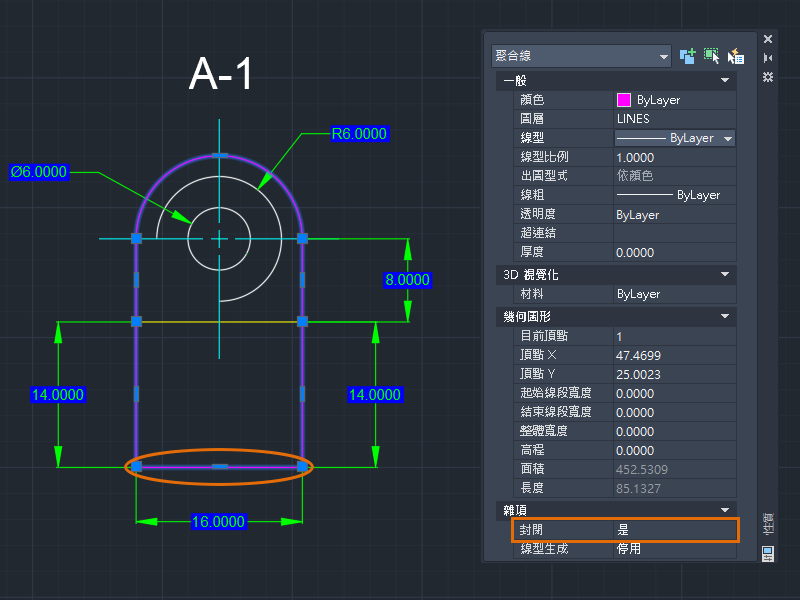
當您封閉聚合線時,會從聚合線的最後一個頂點到第一個頂點建立線段。使用此方法封閉聚合線不會在物件中加入頂點。
檢查非共平面物件 (僅限 AutoCAD)
在 AutoCAD 中,所有 2D 幾何物件都建立在 XY 平面上。但有時候,物件會因設計或錯誤而沿 Z 軸移動。當物件不在同一個平面上時,物件鎖點可能無法如預期般運作,或者在執行如建立圓角等工作時可能會遇到錯誤。
在本練習中,我們沿 Z 軸移動一些物件。若要執行,您可以環轉或旋轉使用者座標系統 (UCS),然後沿 Z 軸移動一些物件。如需使用者座標系統 (UCS) 的更多資訊,請參閱您是否嘗試過:對 2D 製圖使用 UCS。
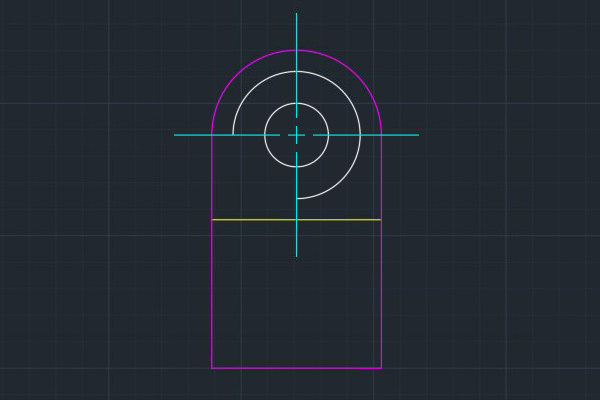
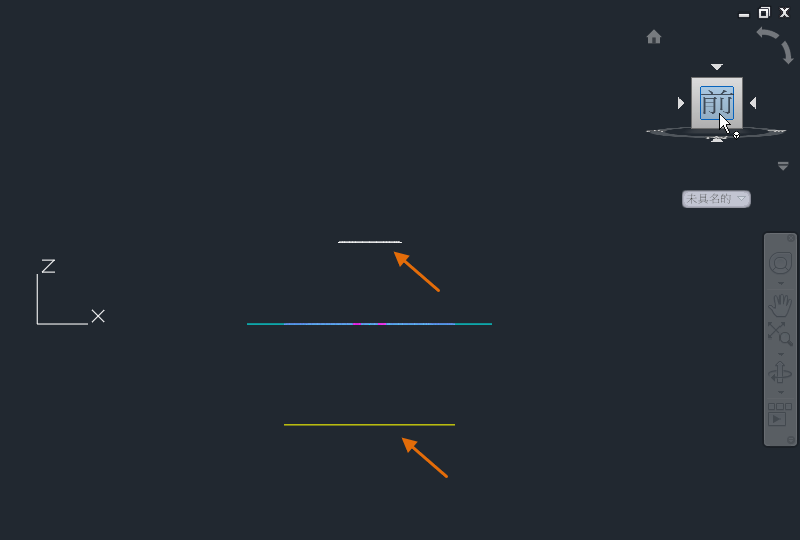
- 開啟「性質」選項板後,按一下
 並選取圖面中所有的物件。按 Enter。
並選取圖面中所有的物件。按 Enter。
- 在 ViewCube 上,按一下「前」。
- 按一下「物件類型篩選」下拉式清單,瀏覽每個物件類型。檢查 Z 軸座標值。
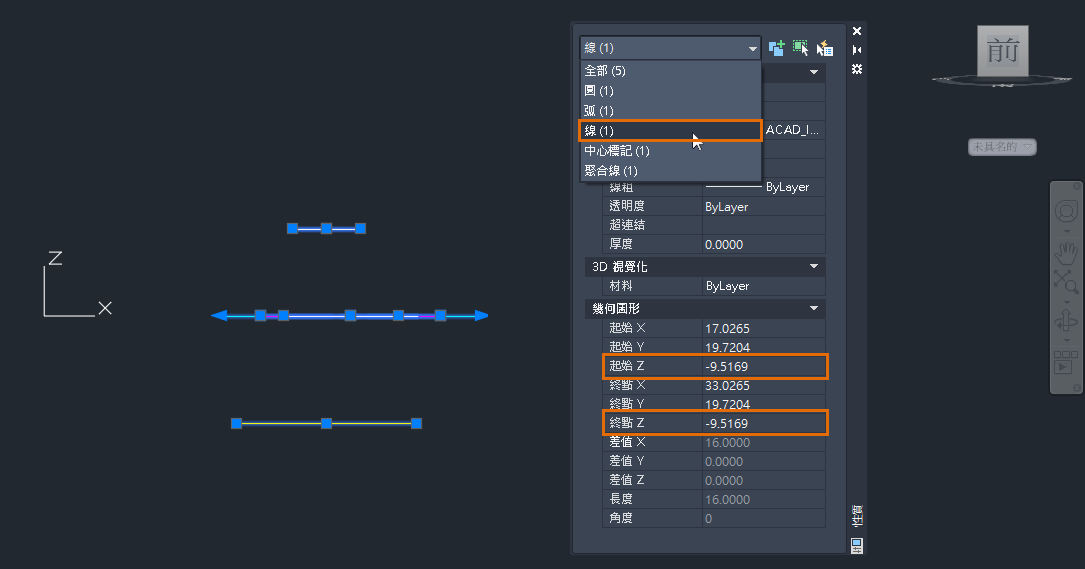
- 在此線物件範例中,將「起點 Z」和「終點 Z」值變更為 0 (零)。
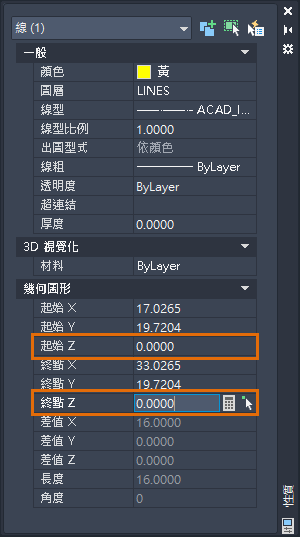
- 選取其他物件類型並檢閱其 Z 軸座標值。
不同物件有不同的 Z 軸性質名稱。物件可能有下列一個或多個性質:起點 Z、終點 Z、位置 Z (多行文字)、中心 Z (圓) 或高程 (聚合線)。
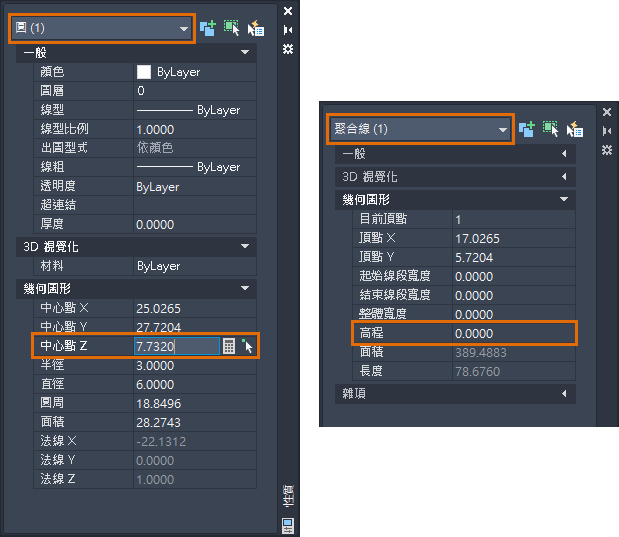
- 將任何非零的 Z 軸座標值變更為 0。
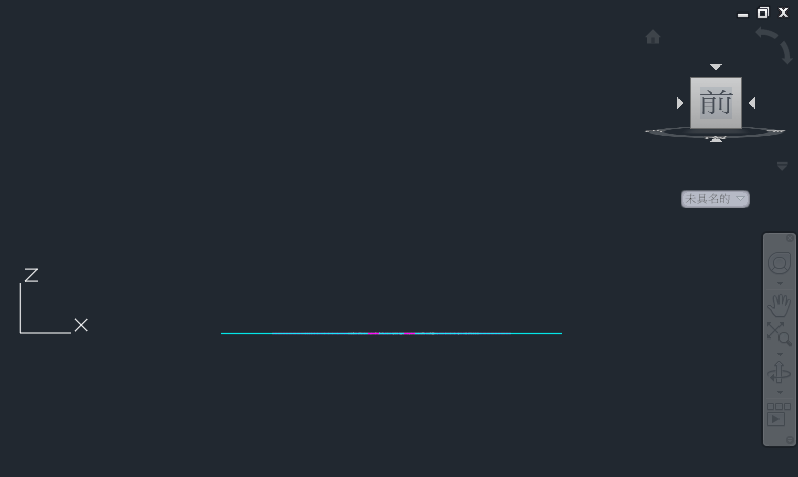
現在,您所有的物件都在同一個 XY 平面上。
如果 Z 軸座標值不是零或「*各種*」,表示一個或多個選取的物件不在同一個平面。
退回性質選項板變更
若要一次退回「性質」選項板中的一個變更,請在選項板上的任意位置按一下右鍵,然後選取「退回」。如果在選項板中的文字方塊上按一下右鍵,可能看不到「退回」選項。
在「性質」選項板上編輯時按 Ctrl+Z,不會退回最近的變更。
摘要
「性質」選項板是編輯和取得幾何資訊的基本工具。只需選取一個或多個物件,就可以使用選項板即時檢視物件的性質變更。您可能會在「性質」選項板中發現之前不知道的內容而感到驚訝。
相關的指令和系統變數
以下是一些與「性質」選項板相關的常用指令和系統變數。
| 指令 | 描述 |
|---|---|
| PROPERTIES | 控制既有物件的性質。 |
| PROPERTIESCLOSE | 關閉「性質」選項板。 |
| QSELECT | 根據篩選準則建立選集。 |
| 系統變數 | 描述 | 預設值 | 儲存位置 |
|---|---|---|---|
| PICKADD | 控制後續選取會取代目前選集,還是加入至目前選集。 | 2 | 使用者設定 |
| PROPERTYPREVIEW | 控制當您將游標置於下拉式清單和控制性質的庫時,是否可預覽目前選取物件的變更。 | 1 | 登錄 |
| PROPOBJLIMIT | 限制使用「性質」和「快速性質」選項板時可同時變更的物件數目。 | 25000 | 使用者設定 |
| PROPPREVTIMEOUT | 設定可用於產生性質預覽的最大時間。 | 1 | 登錄 |