為了有效傳達設計所需的所有幾何圖形和註解,例如標註、多重引線和多行文字,圖面可能會變得雜亂。加入幾何圖形和註解後,物件有很高的機率會重疊。重疊的物件和註解會降低可讀性,同時會增加混淆設計的機率。有一些與註解相關的功能可以減少圖面的雜亂程度,協助您省去修剪註解物件周圍的幾何圖形或甚至修剪圖塊的需要。
您可以執行以下作業,減少圖面中註解周圍和圖塊的雜亂程度:
- 建立遮蔽
- 在多行文字物件中加入背景遮罩顏色
- 切斷標註線和多重引線
建立遮蔽
遮蔽可讓您透過定義與圖面視窗背景顏色相符的填滿區域,來遮罩下面的所有物件。建立遮蔽後,您可以透過指定形成封閉區域的點,或選取既有的封閉聚合線,來定義其邊界。
您可以直接在圖面中建立遮蔽物件,或將遮蔽物件建立為圖塊的一部分。在圖塊中使用遮蔽物件時,不需修剪或移除通過圖塊的幾何圖形,協助您節省時間。例如,左側的影像顯示一條水平線穿過閘閥符號,右側的影像則使用遮蔽物件遮罩水平線。沒有執行任何修剪動作。
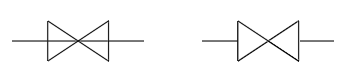
下列步驟說明如何建立遮蔽物件:
- 從 C:\Program Files\Autodesk\AutoCAD <版本>\Sample\Mechanical Sample 資料夾開啟 Mechanical - Data Links.dwg 範例圖面。
註: 範例圖面將以唯讀方式開啟。如果要儲存對範例圖檔所做的變更,請先將檔案複製到「我的文件」資料夾後再開啟。
- 縮放到有氣動閘閥符號的其中一個區域,如圖所示。
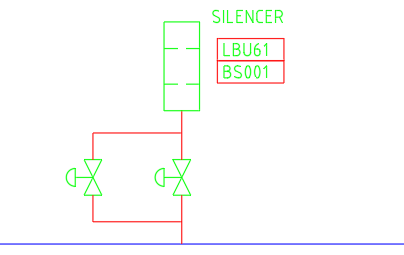
- 選取其中一個閥符號上方和下方的線。
請注意,先前有人修剪了線,以消除穿過閥符號的線。
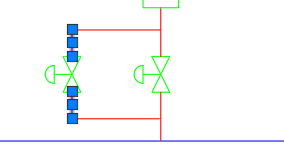
- 選取兩條線後,按一下「常用」頁籤 >「修改」面板 (展開) >「接合」。 查找
這兩條線會接合在一起形成一條線,這條線現在穿過閥符號。

- 按一下「註解」頁籤 >「標記」面板 >「遮蔽」。 查找
- 在狀態列上,按一下「物件鎖點」,或按 F3 開啟「物件鎖點模式」。

開啟時,「物件鎖點」按鈕的背景顏色是藍色。
- 在「物件鎖點」按鈕上按一下右鍵,選取「端點」和「交點」(如果未勾選)。
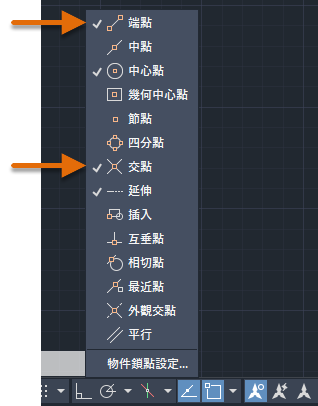
- 透過鎖點到閥上的點,並依下圖所顯示的順序,指定遮蔽物件的點。指定第四點後,按 Enter。
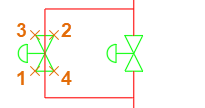
註: 建立遮蔽時,指定點的順序會影響遮蔽框的外側邊緣,和遮蔽遮罩物件的區域。例如,在上一個影像中以 1、4、2、3 的順序指定點會產生矩形,而不是想要的蝴蝶結或沙漏。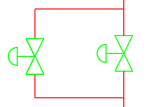
請注意,建立遮蔽後,閥符號下方的線現在會顯示為已修剪。
- 建立遮蔽後,我們一起選取閥符號和遮蔽物件,查看遮蔽如何在我們沿線移動選取的物件時遮罩下方的線。
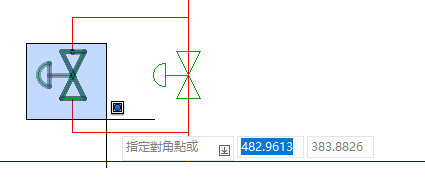
註: 您可以將閥符號和遮蔽物件群組在一起,或甚至將遮蔽物件加入閥圖塊,可以更輕鬆地處理物件。如需將物件群組在一起的資訊,請參閱您是否嘗試過:群組。 - 按住 Ctrl 並按幾次向上或向下箭頭,沿該方向微移物件。按 Esc 可清除選取的物件。
請注意,由於有遮蔽物件,線似乎已根據符號的新位置修剪。
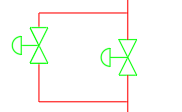
建立不規則造型的遮蔽物件
無法建立帶有曲線的遮蔽。但是,您可以繪製一個有大量邊的多邊形,來建立可使用 WIPEOUT 指令的「聚合線」選項將曲線或圓變為遮蔽的外觀。
將聚合線轉換為遮蔽時,您可以選擇保留原始聚合線。使用 WIPEOUTFRAME 或 FRAME 系統變數關閉遮蔽時,保留原始聚合線物件會很有用。
以下是一個多邊形轉換為遮蔽的範例。遮蔽會遮罩部分椅子符號,就像它們被推到桌子下面一樣。
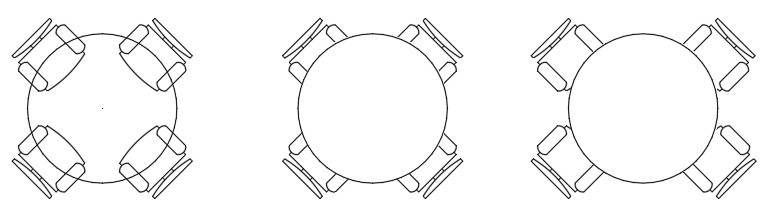
以下是從封閉多邊形建立上方桌子的步驟:
- 按一下「常用」頁籤 >「繪製」面板 >「矩形」下拉式功能表 >「多邊形」。 查找
- 在 「輸入邊的數目 <4>:」 提示下,輸入 32。
- 在 「指定多邊形的中心點或 [邊(E)]:」 提示下,按 Enter。
- 在 「輸入一個選項 [內接於圓(I)/外切於圓(C)] <I>:」 提示下,按 Enter。
- 在 「指定圓的半徑:」 提示下,輸入 18。
會建立一個很接近圓,但有 36 個單位寬的多邊形。
- 繪製幾個物件與多邊形重疊。
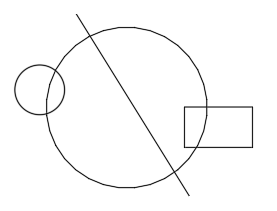
- 按一下「註解」頁籤 >「標記」面板 >「遮蔽」。 查找
- 在 「指定第一個點或 [框(F)/聚合線(P)] <聚合線>:」 提示下,按 Enter。
- 在 「選取一條封閉的聚合線:」 提示下,選取在步驟 1-5 建立的多邊形,然後按 Enter。
- 在 「要刪除聚合線嗎?[是(Y)/否(N)] <否>:」 提示下,輸入 Y。
轉換為遮蔽的多邊形現在應該會遮罩它下方的所有物件。
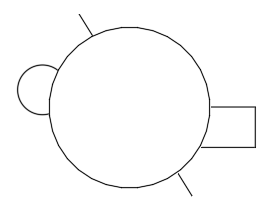
在多行文字中加入背景遮罩
多行文字 (MText) 通常用於一般註記、規格和有引線的圖說。背景遮罩可讓您隱藏多行文字物件下的物件,或以視覺方式吸引對文字的注意。
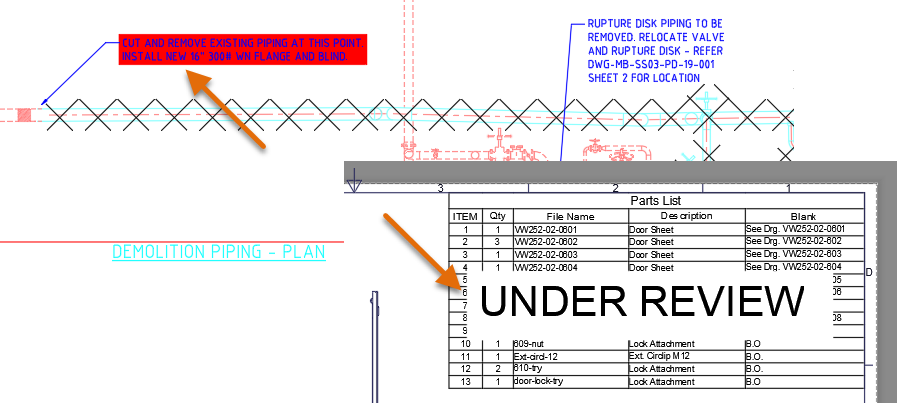
在上圖中,左上角的多重引線使用背景遮罩吸引注意,而桌子上的多行文字物件則告訴設計的閱讀者零件清單目前處於「審閱中」狀態。
下列步驟說明如何將背景遮罩套用到多行文字物件:
- 從 C:\Program Files\Autodesk\AutoCAD <版本>\Sample\Sheet Sets\Manufacturing 資料夾開啟 VW252-02-0500.dwg 範例圖面。
註: 範例圖面將以唯讀方式開啟。如果要儲存對範例圖檔所做的變更,請先將檔案複製到「我的文件」資料夾後再開啟。
- 在圖面的左下方區域,找到「詳圖 C」圖說。
請注意,這個多行文字物件因為下方有幾何圖形而不清楚。
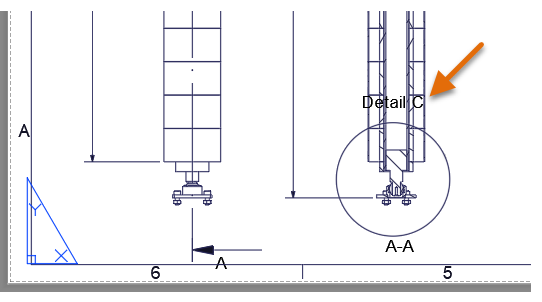
- 按兩下「詳圖 C」文字或文字旁邊的圓,以顯示「編輯圖塊定義」對話方塊。
「詳圖 C」圖說是一個包含多行文字的圖塊,我們要為其加入背景遮罩。
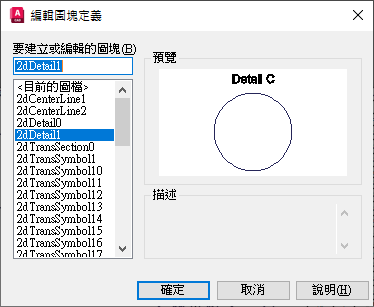
- 按一下「確定」接受選取的圖塊。
- 在「圖塊編輯器」中開啟圖塊後,按兩下「詳圖 C」多行文字物件,在「多行現地文字編輯器」中編輯。
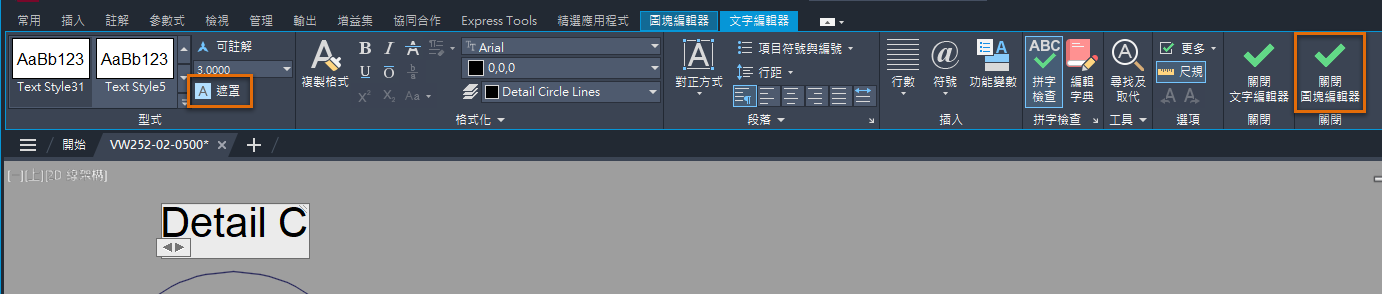
- 在功能區上,按一下「文字編輯器」關聯式頁籤 >「型式」面板 >「遮罩」,或在現地文字編輯器中按一下右鍵,然後選擇「背景遮罩」。
- 在「背景遮罩」對話方塊中,選取「使用背景遮罩」(如果目前未勾選)。
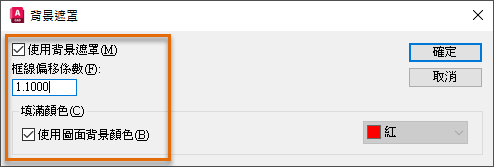
- 在「框線偏移係數」方塊中,輸入 1.10。
- 在「填滿顏色」區段下,選取「使用圖面背景顏色」(如果目前未勾選)。
- 按一下「確定」,將背景遮罩套用到多行文字物件。
- 在功能區上,按一下「關閉」面板 >「關閉圖塊編輯器」。
- 在「圖塊 – 未儲存變更」訊息方塊中,按一下「將變更儲存至 2DDetail1」。
結束「圖塊編輯器」後,您應該會發現「詳圖 C」文字下的幾何圖形已經看不見了。
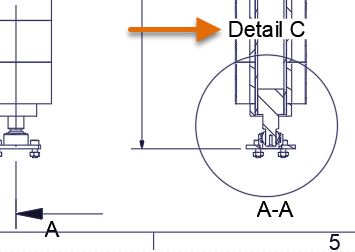
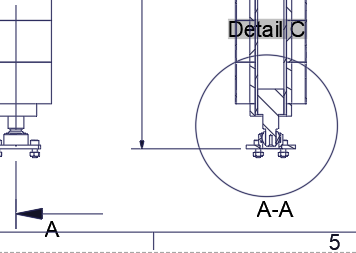
切斷標註線和多重引線
與幾何圖形或其他註解物件相交的標註線和多重引線可能會導致圖面難以閱讀,並導致工地或製造現場發生錯誤。使用 DIMBREAK 指令,您可以在標註線或多重引線中套用切斷或間隙,比較容易區分相交幾何圖形或其他標註線和多重引線。
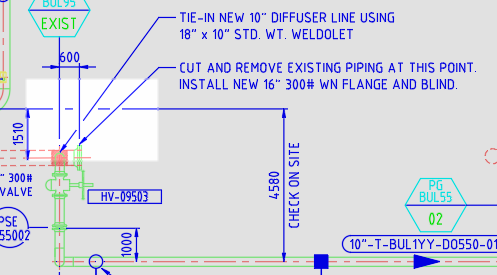
下列步驟說明如何切斷與其他標註和多重引線物件相交的標註:
- 從 C:\Program Files\Autodesk\AutoCAD <版本>\Sample\Mechanical Sample 資料夾開啟 Mechanical - Multileaders.dwg 範例圖面。
註: 範例圖面將以唯讀方式開啟。如果要儲存對範例圖檔所做的變更,請先將檔案複製到「我的文件」資料夾後再開啟。
- 在範例圖面中,縮放至下圖中橙色方塊所指示的區域。
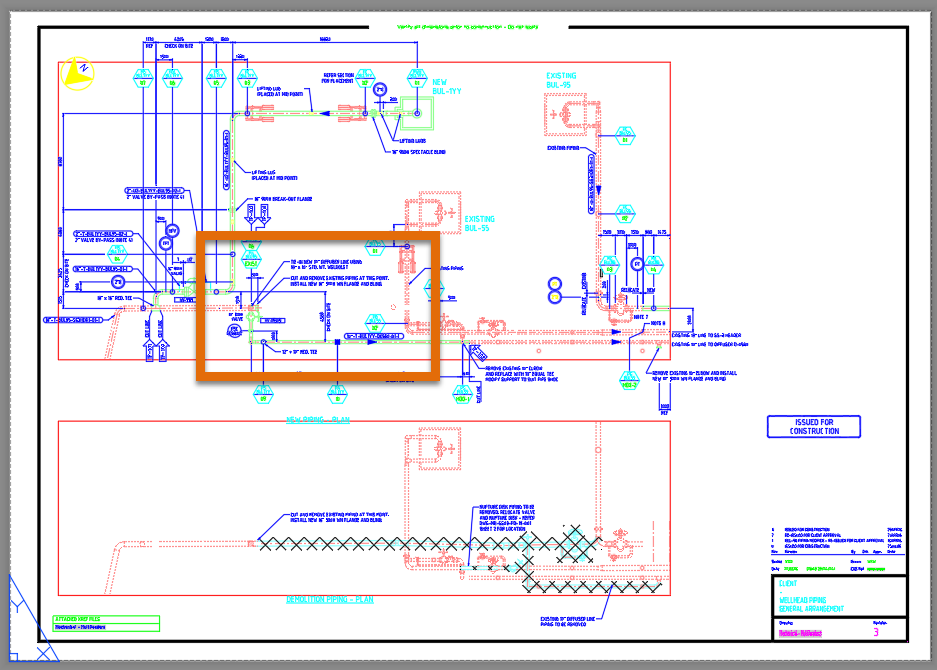
- 在功能區上,按一下「註解」頁籤 >「標註」面板 >「切斷」。 查找
- 選取圖中此處指示的物件。
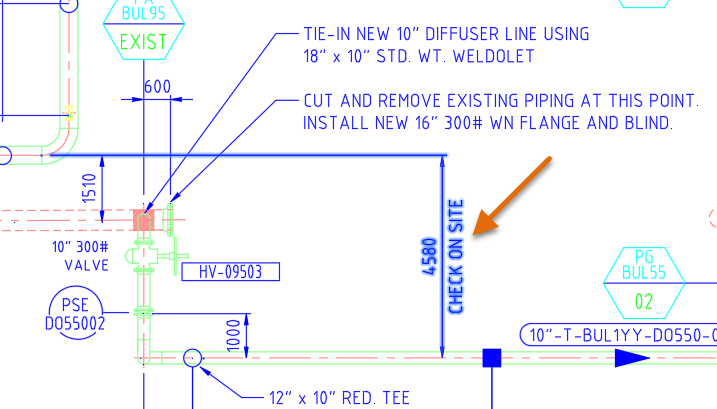
- 在 「選取物件以切斷標註或 [自動(A)/手動(M)/移除(R)] <自動>:」 提示下,按 Enter 以接受預設的「自動」選項。
標註的延伸線被附近的標註和兩條多重引線切斷三個地方。
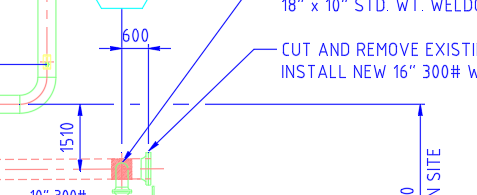
下列步驟說明如何使用 DIMBREAK 指令的「手動」選項,切斷與標註線相交的多重引線:
- 再次啟動 DIMBREAK 指令。
- 當系統提示您選取物件時,請選取穿過未切斷之標註延伸線的多重引線物件,然後按 Enter。
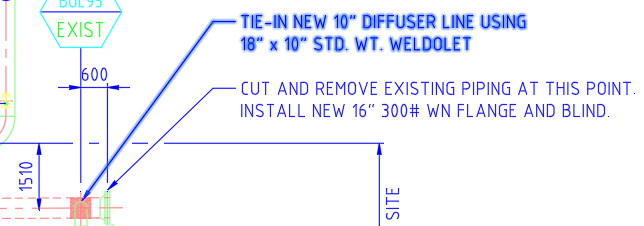
- 在狀態列上,按一下「物件鎖點」,或按 F3 關閉「物件鎖點模式」。
- 在 「選取物件以切斷標註或 [自動(A)/手動(M)/移除(R)] <自動>:」 提示下,輸入 m 以使用「手動」選項。
- 對於第一個切斷點,請在下圖中 1 旁邊的 X 附近指定一個點 (剛好在標註延伸線的左邊)。
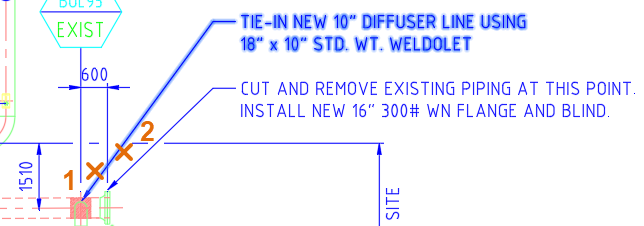
- 對於下一個切斷點,請在上圖中 2 旁邊的 X 附近指定一個點 (剛好在標註延伸線的右邊)。
現在,多重引線應該會在指定點附近被切斷。
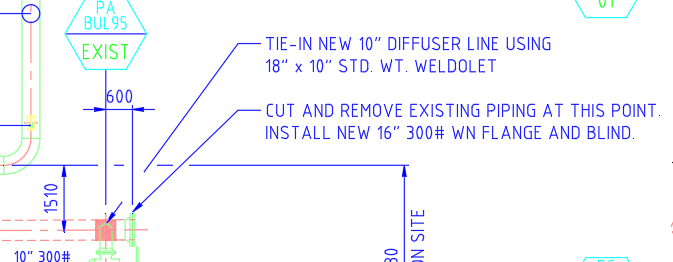
摘要
註解會為您的設計增加值,但有時重疊的物件可能會導致混淆,進而導致錯誤。使用遮蔽、背景遮罩和標註切斷可遮罩物件,有助於提高圖面的可讀性,節省您處理設計的時間。
物件遮罩相關的指令和系統變數
以下是一些與物件遮罩相關的常用指令和系統變數。
| 指令 | 描述 |
|---|---|
| DIMBREAK | 在標註和延伸線與其他物件相交處切斷或還原標註和延伸線。 |
| DRAWORDER | 變更影像和其他物件的繪製順序。 |
| MTEDIT | 編輯多行文字。 |
| PROPERTIES | 控制既有物件的性質。 |
| TEXTTOFRONT | 將文字、引線與標註置於圖面中所有其他物件的前方。 |
| WIPEOUT | 建立一個遮蔽物件,並控制是否在圖面中顯示遮蔽框。 |
| 系統變數 | 描述 | 預設值 | 儲存位置 |
|---|---|---|---|
| FRAME | 控制所有影像、地圖影像、參考底圖、截取外部參考及遮蔽物件的顯示框。 | 3 | 圖面 |
| FRAMESELECTION | 控制是否可選取影像、參考底圖、截取外部參考或遮蔽的隱藏框。 | 1 | 圖面 |
| WIPEOUTFRAME | 控制顯示遮蔽物件的外框。 | 1 | 圖面 |