使用 AutoDrop 功能,可自動調整標準內容大小並放置標準內容。使用 AutoDrop 可放置以下元件:螺栓 (「螺栓」 「其他」中的螺栓除外)、螺帽、墊圈 (球形墊圈除外)、U 形鉤銷、軸承和扣環。
「其他」中的螺栓除外)、螺帽、墊圈 (球形墊圈除外)、U 形鉤銷、軸承和扣環。
- 在功能區上,按一下「組合」頁籤
 「元件」面板
「元件」面板  「從資源中心放置」。
「從資源中心放置」。
- 在「從資源中心放置」對話方塊中,找到適當的族群。
- 選取已啟用 AutoDrop 的族群,並按一下「確定」。或者,按兩下已啟用 AutoDrop 的族群。
- 使用 AutoDrop 指令選取元件大小並放置元件。
- AutoDrop 會自動尋找適當零件,將其插入,然後在組合環境中貼合該零件。會亮顯能夠支援所選族群中內容的幾何圖形,且 AutoDrop 會預覽建議的大小和放置。當您沿著幾何圖形移動游標時,AutoDrop 會動態地更新預覽,直到您做出選擇。您可以使用關聯式功能表中的指令,來編輯或接受大小和放置。
狀態列提示指定要選取的目標幾何圖形,而工具提示會顯示有關目前族群構件的資訊。
- 如果指定的目標有更多可用大小,則預覽顯示大小掣點。
拖曳掣點以選取族群構件。刻面預覽僅當刻面資訊已快取時更新。否則,在拖曳掣點時僅會變更掣點位置和工具提示資訊。拖曳完成時,會更新預覽。
按兩下掣點以檢視具有可用大小的功能表,以便快速選取。

-
如果您按一下「套用」
 或「完成」
或「完成」 ,並且有多個族群構件符合既有準則,則 AutoDrop 會顯示一張表格以指定要插入的構件。選取一個具有所需材料、螺紋類型、軸承寬度等資訊的構件。
,並且有多個族群構件符合既有準則,則 AutoDrop 會顯示一張表格以指定要插入的構件。選取一個具有所需材料、螺紋類型、軸承寬度等資訊的構件。
- 如果選取的目標幾何圖形並未完全約束元件位置,則預覽位置會限制在選擇內。例如,置放螺栓時,您可以選取環形邊,來完全約束螺栓直徑和放置。您還可以選取圓柱面。然後,更新螺栓直徑以適合刻面直徑。預覽僅可以沿目標軸線拖曳。正垂於圓柱的平物面可用於後續選擇。
- 如果從資源中心選取的族群不包含適合所選幾何圖形的零件大小,則零件預覽和工具提示會變為紅色。
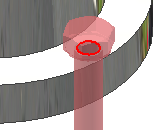
若要更改元件大小,按一下右鍵並從關聯式功能表選取「變更大小」。
- AutoDrop 會自動尋找適當零件,將其插入,然後在組合環境中貼合該零件。會亮顯能夠支援所選族群中內容的幾何圖形,且 AutoDrop 會預覽建議的大小和放置。當您沿著幾何圖形移動游標時,AutoDrop 會動態地更新預覽,直到您做出選擇。您可以使用關聯式功能表中的指令,來編輯或接受大小和放置。
將螺栓放置到組合中
-
將游標暫停於貼合孔的埋頭面上。除了零件預覽外,游標上還會顯示一個問號和一個關聯式圖示。此圖示指示在組合內放置零件所需的幾何圖形的類型。
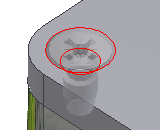
-
將游標懸停於有效幾何圖形上時,零件預覽會自動重調至最符合圖庫中可用零件大小的大小。工具提示將顯示零件名稱和更新後的零件大小。如果零件大小與目標相符,游標將變更為綠色勾選標記。
-
按一下目標幾何圖形。顯示「AutoDrop」工具列。您可以拖曳掣點,以指定螺栓長度。僅可使用標準資源中心長度。
-
按一下「套用」以插入並貼合元件。
將螺栓放置到陣列孔中
-
將游標暫停於孔邊上。除了零件預覽外,游標上還會顯示一個問號和一個關聯式圖示。
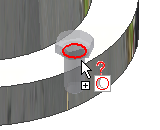
-
將游標暫停於目標幾何圖形上時,零件預覽會自動重調大小,以使用與可用零件大小最接近的值。工具提示將顯示零件名稱和更新後的零件大小。如果零件大小與目標相符,游標將變更為綠色勾選標記。
- 按一下目標孔邊。
 將顯示「AutoDrop」工具列,並依預設選取「依照陣列」。關閉該按鈕以插入單一元件,而不是陣列。
將顯示「AutoDrop」工具列,並依預設選取「依照陣列」。關閉該按鈕以插入單一元件,而不是陣列。
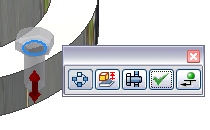
-
您可以拖曳長度掣點以指定螺栓長度,或按兩下掣點以從清單選取長度。僅可使用標準資源中心長度。
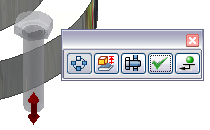
-
按一下「套用」以插入並貼合螺栓。

將螺帽或墊圈放置到組合中
-
選取螺栓柄以指出適當的螺帽直徑和螺紋或者恰當的墊圈直徑。然後,選取目標平物面。
您可以選取孔的環形邊以插入螺帽、墊圈等。但是,僅選取螺栓柄的工作流程可確保螺紋資訊用於指出所需的結件。
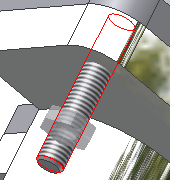

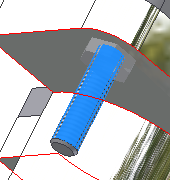

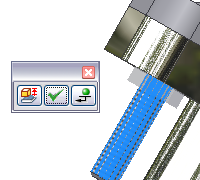
-
按一下「套用」。
將軸承放置到組合中
從資源中心或瀏覽器「我的最愛」插入元件。將族群拖曳至塑型視窗後,執行以下作業:
- 將游標暫停於罩邊或軸邊上。除了零件預覽外,游標上還會顯示一個問號和一個關聯式圖示。圖示將根據最後一個目標幾何圖形進行變更。例如,游標提示您指定軸。如果暫停於輪轂上,游標將變更為輪轂提示。
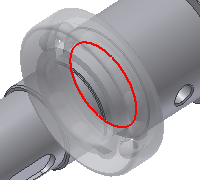


-
按一下目標幾何圖形。顯示「AutoDrop」工具列。您可以拖曳直徑掣點以指定軸承大小,或按兩下掣點以使用大小清單。僅可使用標準資源中心大小。如果未顯示直徑掣點,則僅有一個軸承大小適合目標幾何圖形。
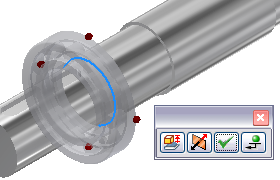 註:
註:在插入元件之前,按一下右鍵並選取「變更大小」以開啟可在其中編輯元件的「零件族群」對話方塊。
 使用「翻轉」指令翻轉軸承。此技術對於滾錐軸承有意義,有兩種有關如何在軸或罩上對它們進行貼合的可能性。
使用「翻轉」指令翻轉軸承。此技術對於滾錐軸承有意義,有兩種有關如何在軸或罩上對它們進行貼合的可能性。
-
按一下「套用」以插入並貼合元件。
將扣環放置到組合中
-
將游標暫停於目標邊上,以選取適當的零件。除了零件預覽外,游標上還會顯示一個問號標記和一個關聯式圖示。此圖示指示在組合內放置零件所需的幾何圖形的類型,並且外部和內部扣環的圖示不同。
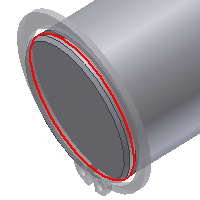


-
將游標暫停於目標邊上時,零件預覽會自動重調至最符合圖庫中可用零件的大小。工具提示將顯示零件名稱和更新後的零件大小。
如果零件大小與目標幾何圖形相符,游標將顯示綠色勾選標記。


如果更新後的零件大小仍與目標不相符,則游標會保持為問號。(例如:最小的扣環直徑仍然太大而無法配合。) 零件預覽和工具提示均會將顏色變更為紅色以亮顯差異。
-
按一下目標邊。顯示「AutoDrop」工具列。
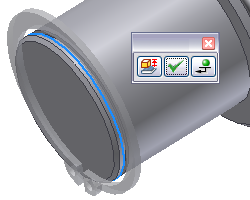
-
按一下「套用」以插入並貼合元件。
將多個零件放置到組合中
如果您選取目標幾何圖形並且 AutoDrop 指出可能會插入同一構件的多個複本。工具列中會提供「插入多個」切換 ![]() 。
。
關閉切換以插入單一零件。
開啟切換以移植所有亮顯的目標。
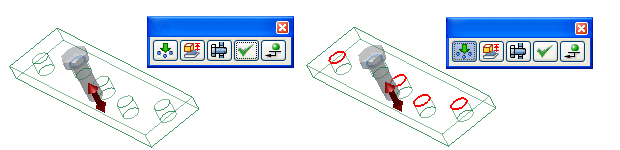
如果目標幾何圖形已陣列,則根據使用的切換,您可以插入元件陣列、插入多個元件或僅插入單一元件。
將零件放置在圓柱面中
插入螺帽時,選取圓柱面可讓您選取適合螺栓螺紋的螺帽。
將螺栓放置在插槽中
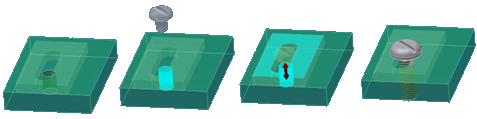
-
選取底部孔的圓柱面以指定螺栓直徑。沿圓柱軸線約束預覽。註: 插槽邊無法用於插入。
-
選取平物面以指定精確放置。
放置軸承

-
選取圓柱面以指定軸承直徑。
-
選取平物面以完成放置。
僅將零件約束至圓柱面
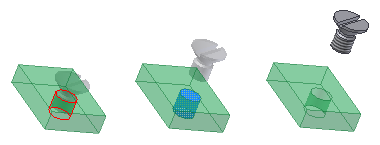
-
選取圓柱面。
-
沿圓柱拖曳零件。
-
使用關聯式功能表指令 (「套用」或「放置」) 以完成插入。
零件已調整大小並且約束為圓柱面。