合併實體本體
註: 「合併」指令僅在多重本體零件檔中可用。

- 按一下「3D 模型」頁籤
 「修改」面板
「修改」面板  「合併」
「合併」
 。
。
- 依預設,「基準本體」選取器處於作用中狀態。在圖形視窗中選取基準實體本體。當所選本體具有不同外觀時,會使用基準本體外觀做為合併工作的結果。
註: 完成選取後,會顯示彩色圓點。圓點對應於圖形顯示中亮顯的選取項。
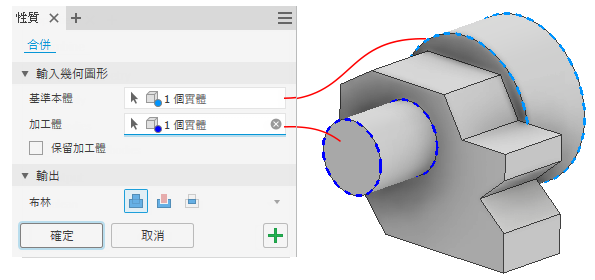
- 「加工體」選取器會自動啟用,請選取要與基準合併的一個或多個實體本體。加工體數會顯示在選取器中。使用窗選可快速選取多個本體。
- (可選) 選取「保留加工體」。
「保留加工體」會將作業中使用的加工體做為獨立本體保留。作業之後關閉可見性。如果未選取此選項,則會消耗加工體,且此加工體無法用於更多作業。
註: 刪除「合併」指令會還原消耗的加工體。依預設,保留的加工體的可見性處於關閉狀態。 - 選擇合併的輸出作業:
 接合。 將基準體積和所選加工體的體積加在一起。
接合。 將基準體積和所選加工體的體積加在一起。
-
 切割。 從基準本體中減去所選加工體的體積。
切割。 從基準本體中減去所選加工體的體積。
 相交。 從基準本體和所選加工體的共用體積修改基準本體。
相交。 從基準本體和所選加工體的共用體積修改基準本體。
- 按一下「確定」,或按一下「套用」
 繼續使用「合併」指令。
繼續使用「合併」指令。
分割實體或曲面本體的面
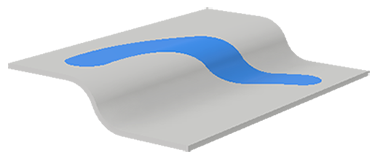
- 按一下「3D 模型」頁籤
 「修改」面板
「修改」面板  「分割」
「分割」
 。
。
- 在「分割」性質面板中,「工具」選取器處於作用中。選取用於分割面的 2D 草圖、3D 草圖、工作平面或曲面。
註: 3D 草圖必須位於要分割的面上,且與這些面完全相交。註: 若要在按一下「套用」後保持草圖可見,請勾選「進階設定」功能表,並確認已選取「使用 (+) 時保持草圖可見」選項。
- 「面」選取器處於作用中,請執行以下其中一項作業:
- 在圖形視窗中選取要分割之零件或曲面本體的一個或多個面。
- 按一下「所有面」,然後在圖形視窗中選取零件或曲面本體,以分割其所有面。
- 按一下「確定」。
提示: 分割零件面之後,您可以使用「面拔模」來套用拔模。
移除實體本體的一側
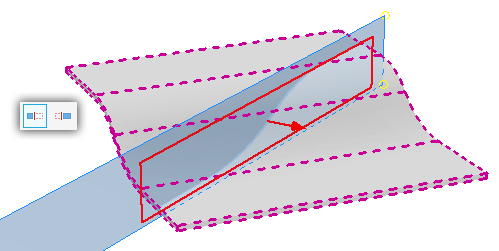
- 按一下「3D 模型」頁籤
 「修改」面板
「修改」面板  「分割」
「分割」
 。
。
- 在「分割」性質面板中,按一下
 以啟動實體選取器。
以啟動實體選取器。
- 使用「工具」選取器,按一下用於修剪實體的工作平面、2D 草圖或曲面本體。
- 在「行為」下,選取「保留側」選項。預覽箭頭指向將移除的一側。
 - 保留預設側
- 保留預設側
 - 保留翻轉側
- 保留翻轉側
- 按一下「確定」。
將一個實體本體分割成兩個實體本體

- 按一下「3D 模型」頁籤
 「修改」面板
「修改」面板  「分割」
「分割」
 。
。
- 在「分割」性質面板中,按一下
 以打開實體選取。
以打開實體選取。
- 使用「工具」選取器,按一下用於分割實體的工作平面、2D 草圖或曲面本體。
- 如果零件檔中僅有一個實體,則會自動選取該實體。如果現在有多個實體本體,則選取要分割的實體。
- 在「行為」中,指定
 (保留兩側) 選項。
(保留兩側) 選項。
- 按一下「確定」。
註: 您可以使用「製作零件」或「製作元件」指令,將多重本體零件檔中的實體本體匯出為個別零件檔。使用這些指令建立的檔案會與父系零件檔相關聯。
從分割零件建立兩個零件
使用此工作流程建立的檔案彼此不相關聯,與原始來源檔案也不相關聯。如果需要關聯性,請在多重本體零件中使用「分割實體」方式。
- 在零件面上建立分模線的草圖。
- 按一下「檔案」
 「另存」
「另存」 「將複本儲存成」,以儲存零件,保持分模線和分割所得的兩個零件不受影響。
「將複本儲存成」,以儲存零件,保持分模線和分割所得的兩個零件不受影響。
- 使用「分割」和適當的「行為」來分割零件並移除一側。
- 利用「將複本儲存成」來儲存零件的第一側。
- 開啟原始檔案,然後使用「分割」並反轉行為方式,以移除零件的對側。
- 利用「將複本儲存成」來儲存零件的第二側。
現在,零件的兩側即儲存在不同檔案中。