外觀可更準確地表現零件上使用的材料。
外觀會依類型列示,並且每種類型都有唯一的性質。外觀定義包括顏色、反射率、透明度、自體發光、樣式、材質影像、凸紋貼圖等性質。將性質組合起來即可提供唯一的外觀。指定給材料的外觀是材料定義的其中一個資產。您可以使用外觀資產取代指定給材料的外觀。因此,如果某鋼製材料看起來像是金屬,可使用拋光外觀 (例如鉻鍍層、電鍍或漆面) 取代該外觀。
Autodesk Appearance Library 隨產品或套件一起安裝,可提供各種各樣的外觀資產。AutoCAD、Inventor 和 Revit 等產品可共用此唯讀資源庫,以確保產品之間提供更一致的檢視體驗。
外觀分為多個品類,例如「金屬」、「塑膠」和「陶製」。品類包含多種類型的相關外觀。例如,「金屬」品類包含「鋁」、「鋼」等類型。每種材料類型都具有唯一的特定外觀性質。
外觀顯示優先度
- 面外觀
- 特徵外觀
- 本體外觀
- 零件外觀
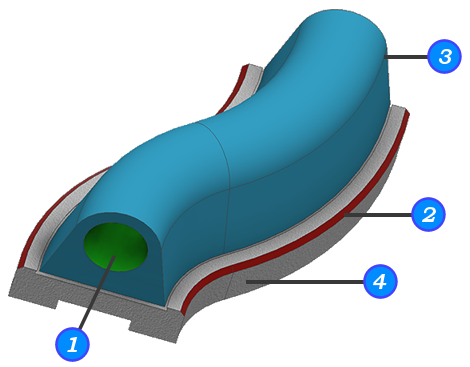
外觀瀏覽器
「外觀瀏覽器」讓您有權建立和修改文件中的外觀資產,以及存取可用資源庫中的外觀。

- 外觀 使用各種性質定義外觀資產。每個外觀資產的性質都是唯一的。您可以編輯指定給外觀資產的材質影像或程序貼圖。
- 顏色
- 影像
- 影像淡化
- 光澤度
- 亮顯
- 反射率
- 透明度
- 折射率
- 剪切
- 自體發光
- 凸紋
- 暈白
調整外觀

當您需要在特定面上使用不同材質外觀時,請使用「調整外觀」和材質操控點。您可以修改元件、特徵或面的外觀。這兩個裝置可提供不同層級的外觀資產互動。
使用「調整外觀」,您可以修改外觀指定、顏色和材質貼圖。
材質操控點

材質操控點提供了圖元區工具,可用來移動或旋轉任何面上的外觀材質,或者調整其比例。使用「調整外觀」時,如果選取材質外觀,則會顯示材質操控點。
影像做為貼圖
指定給材料的影像稱為貼圖。貼圖透過模擬表面加工及其他效果,改善了材料外觀並加入了擬真性。與材料配合使用的貼圖加入了詳細資料,而不會增加模型幾何圖形的複雜性。將具有影像貼圖的外觀指定給材料時,貼圖顏色會取代材料的漫射顏色。對於透明度,會疊加貼圖材質的透明度。
您可以調整貼圖比例,也可以並排顯示或旋轉貼圖。您可以將貼圖用於多種用途。因此,它們會嵌套在材料中。您可以建立高端自訂材料。
外觀使用兩種類型的貼圖:影像貼圖和程序貼圖。
材質影像和材料顏色的組合
將材質套用至零件時,您可以決定材質顏色對零件的影響程度。您可以使用「外觀編輯器」指定「影像淡化」值。「影像淡化」值是材質影像的一種不透明度設定。例如,將「影像淡化」值為 50 的米黃色材質與藍色材料顏色組合時,將會對半混成這兩種顏色。
如果您希望材質以材質顏色的精確保真度顯示在零件上,請將「影像淡化」值設定為 100。
自訂材質貼圖
您可以在自訂資源庫中定義、儲存和套用自己的材質。例如,您可以定義一種材質來表示零件 (例如格柵或過網) 中的一系列孔或槽。若要進行製造或分析,並不需要為每個孔或槽塑型。出於方便和經濟的考量,您可以將每個孔或槽表示為一種材質,而不是塑型特徵。您可以建立帶有透明像素的材質,以便在有透明像素出現的任何地方都可以透明顯示零件。
定義您自己的材質可賦予您設計靈活性,您可以精確地自訂材質顏色、陣列以及大小。您可以使用影像編輯軟體來調整材質貼圖像素測量和 dpi 解析度。使用此方法,您可以建立符合目標零件比例的材質樣式。
程序貼圖
固定矩陣的彩色像素會產生點陣圖影像,而數學演算法則會產生程序貼圖。因此,程序貼圖控制的類型會因程序的功能而異。您可以使用兩個或三個尺寸產生程序貼圖。您可以將程序貼圖嵌套於其他程序貼圖中,以在材料中加入深度和複雜度。
程序貼圖可結合使用外觀材質與凹口貼圖。您可以從顏色或影像編輯點存取它們。

凹口貼圖

在組合中使用外觀

如果能使用材料外觀以外的外觀來顯示組合元件,則十分有用。例如,從某一廠商購買的所有元件,或由某一特定設計師所設計的所有元件,可全部以同一外觀顯示。以同一外觀 (而不是專屬的材料外觀) 顯示整個次組合,可簡化顯示。如果某一元件遮住其後的其他元件,使用透明外觀 (例如預先定義的「玻璃」) 則十分有用。
外觀指定儲存在設計視圖表現法中,可讓您策略性地使用外觀來管理模型視圖。在組合層級變更元件外觀僅會影響該元件的複本。