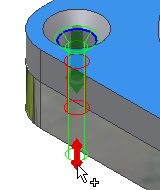插入螺栓連接
所有的孔參數 (大小、起始/終止平面) 都在「設計」頁籤中指定。
此外,您必須連接至儲存螺栓連接結件的資源中心。如果您未連接至該資源中心,則您選取結件的右側區域將變黯淡。
 依預設,會停用次組合結構,並在組合的根層級建立螺栓連接零件。您無法使用此結構啟用「自動運算」。您必須使用「手動運算」來更新螺栓連接。
依預設,會停用次組合結構,並在組合的根層級建立螺栓連接零件。您無法使用此結構啟用「自動運算」。您必須使用「手動運算」來更新螺栓連接。
 啟用次組合結構,以在組合的根層級建立包含螺栓連接零件的次組合。在 Inventor 2021 之前,這是建立螺栓連接的唯一選項。如果您要啟用「自動運算」,請使用此選項。
啟用次組合結構,以在組合的根層級建立包含螺栓連接零件的次組合。在 Inventor 2021 之前,這是建立螺栓連接的唯一選項。如果您要啟用「自動運算」,請使用此選項。

請參閱〈資源中心說明〉或〈關於資源中心資源庫的規劃〉,以瞭解使用資源中心的方式。
存取方式
在功能區上,選取「設計」頁籤  「釘牢」面板
「釘牢」面板  「螺栓連接」
「螺栓連接」
![]() 。
。
在「設計」頁籤上:
- 在「類型」區域中,選取螺栓連接類型 (如果您的組合僅包含一個元件,請選取「通過全部」連接類型)。
- 從「放置」下拉式功能表中選取放置類型。
- 「線性」可透過選取兩條直線邊指定放置。
- 「同圓心」可透過選取環形邊指定放置。
- 「參考點」可透過選取點指定放置。
- 「孔」可透過選取孔指定放置。
- 指定螺栓連接的位置。根據您選取的放置,會提示您指定起始平面、邊、點、孔以及終止平面。顯示的選項取決於您所選的放置類型。
- 指定螺栓連接放置,以選取用於螺栓連接的結件。「螺栓連接產生器」會根據在「設計」頁籤左側指定的放置篩選結件選取。如果沒有指定放置,則不會啟用「設計」頁籤右側的結件選項。
- 插入螺栓連接至包含兩個或多個元件的組合中,並選取「盲接頭」類型。在「放置」區域中,系統將提示您選取「盲起始平面」(而不是終止平面),以指定盲孔的起始位置。
- 在「螺紋」區域中,從「螺紋」下拉式功能表中指定螺紋類型,然後選取「直徑標註」。
- 開始移植螺栓連接。
- 選取「按一下以加入結件」來連接至可從中選取元件的資源中心。
- 開始移植螺栓連接。按照「設計」頁籤右側的說明進行操作。選取「按一下以加入結件」來連接至可從中選取元件的資源中心。繼續透過選取相應內容來移植連接。
- (可選) 在「設計」頁籤的右下角,選取「更多」
 。將螺栓連接儲存至樣板資源庫。
。將螺栓連接儲存至樣板資源庫。
- 選取「加入」並指定樣板描述。
- 選取「套用」使「螺栓連接產生器」保持開啟狀態。
- 選取「確定」以將螺栓連接插入至組合。
使用線性放置選項插入螺栓連接
選取線性類型的放置以透過選取兩條直線邊指定螺栓連接位置。
若要使用「螺栓連接產生器」插入螺栓連接,您的組合必須至少包含一個元件。
- 在功能區上,按一下「設計」頁籤
 「釘牢」面板
「釘牢」面板  「螺栓連接」
「螺栓連接」
 。
。
- 在「設計」頁籤的「類型」區域中,選取孔類型。
- 在「設計」頁籤的「放置」區域中,從下拉式清單中選取「線性」
 。
。
- 在圖形視窗中︰
- 選取起始平面。選取後,將啟用其他放置按鈕 (「直線邊 1」、「直線邊 2」、「終止點」)。

- 選取第一條直線邊。
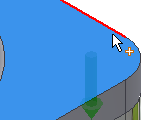
- 選取第二條直線邊。

- 選取終止平面。
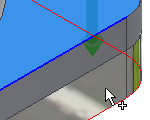
- 選取起始平面。選取後,將啟用其他放置按鈕 (「直線邊 1」、「直線邊 2」、「終止點」)。
 在圖形視窗中,選取 3D 掣點以編輯孔中心距所選直線邊的距離。選取該按鈕來確認距離。
在圖形視窗中,選取 3D 掣點以編輯孔中心距所選直線邊的距離。選取該按鈕來確認距離。
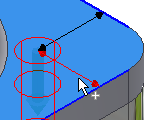
- 在「螺紋」區域中,選取螺紋的類型和直徑。
- 在「設計」頁籤的右側區域中選取「按一下以加入結件」文字,並移植螺栓連接。
- (可選) 在「設計」頁籤右下角,選取「更多」
 以將螺栓連接儲存至樣板資源庫。選取「加入」並指定樣板描述。
以將螺栓連接儲存至樣板資源庫。選取「加入」並指定樣板描述。
- 選取「確定」以將螺栓連接插入至組合。
使用同圓心放置選項插入螺栓連接
選取同圓心類型的放置以透過選取環形邊 (一條或多條) 指定螺栓連接放置。插入用於螺栓連接放置的孔至透過環形邊定義的圓中心。
- 在功能區上,按一下「設計」頁籤
 「釘牢」面板
「釘牢」面板  「螺栓連接」
「螺栓連接」
 。
註: 若要使用「螺栓連接產生器」插入螺栓連接,您的組合必須至少包含一個元件。
。
註: 若要使用「螺栓連接產生器」插入螺栓連接,您的組合必須至少包含一個元件。 - 在「設計」頁籤的「類型」區域中,選取孔類型。
- 在「設計」頁籤的「放置」區域下拉式清單中,選取「同圓心」
 。
。
- 在圖形視窗中︰
- 選取起始平面。選取後,將啟用其他放置選項 (「環形參考」、「終止」)。

- 選取環形邊。

- 選取終止平面。
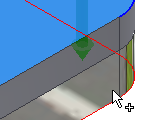
- 選取起始平面。選取後,將啟用其他放置選項 (「環形參考」、「終止」)。
- 在「螺紋」區域中,選取螺紋的類型和直徑。
- 在「設計」頁籤的右側區域中選取「按一下以加入結件」文字,並移植螺栓連接。
若要取得更多選項:
- (可選) 在「設計」頁籤右下角,選取「更多」
 。在「更多選項」區域中,您可以將螺栓連接儲存至樣板資源庫。選取「加入」並指定樣板描述。
。在「更多選項」區域中,您可以將螺栓連接儲存至樣板資源庫。選取「加入」並指定樣板描述。
- 選取「確定」以將螺栓連接插入至組合。
插入螺栓連接至陣列孔中
使用 Autodesk Inventor「孔」指令建立陣列孔做為多中心點孔時,可以使用「螺栓連接產生器」插入螺栓連接至此類陣列孔中。 此產生器可識別出您的設計包含陣列,並啟用一個可插入螺栓連接至陣列孔中的選項。
- 在零件環境中放置孔特徵。
- 在零件環境中 (而不是在組合中) 建立孔陣列。
- 從編輯零件返回至組合。
- 開啟「螺栓連接產生器」。
- 在「設計」頁籤的「類型」區域中,選取孔類型。
![]()
- 從「設計」頁籤的「放置」區域中的下拉式清單中選取「依照孔」。
- 在圖形視窗中︰
- 選取起始平面。

- 選取「既有孔」。如果設計包含陣列孔,則會啟用「遵循陣列」方塊。
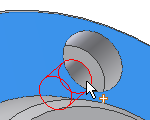
- 選取終止平面。

- 選取起始平面。
- 在「設計」頁籤的「放置」區域,勾選「依照陣列」方塊。會在每個陣列孔中插入螺栓連接。
- 在「螺紋」區域中,選取螺紋的類型和直徑。
- 在「設計」頁籤的右側區域中選取「按一下以加入結件」文字,並移植螺栓連接。
- 按一下「確定」。
 插入螺栓連接至陣列中時,會刪除所有已插入至此類陣列中的螺栓連接。
插入螺栓連接至陣列中時,會刪除所有已插入至此類陣列中的螺栓連接。
![]()
插入螺栓連接至草繪式點中
如果組合包含在草圖環境中建立的點,則您可以插入螺栓連接至此類點中。
- 在草圖環境中建立點。
- 從編輯零件返回至組合。
- 開啟「螺栓連接產生器」。
- 在「設計」頁籤的「類型」區域中,選取孔類型。
![]()
- 在「設計」頁籤的「放置」區域下拉式清單中,選取「參考點」
 。
。
- 在圖形視窗中︰
- 選取起始平面。
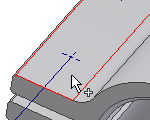
- 選取點。如果設計包含草繪式點,則會啟用「遵循陣列」方塊。依預設,將插入螺栓連接至每個草繪式點中。若要加入或移除點,請在按住 Ctrl 鍵的同時選取這些點。
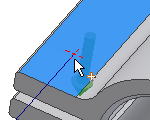
- 選取終止平面。
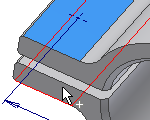
- 選取起始平面。
- 在「螺紋」區域中,選取螺紋的類型和直徑。
- 在「設計」頁籤的右側區域中選取「按一下以加入結件」文字,並移植螺栓連接。
- 按一下「確定」。
在編輯期間,在陣列點中加入螺栓連接或從陣列點中移除螺栓連接。在組合中,按一下右鍵並選取「使用機械便覽魔法師編輯」。在「設計」頁籤上選取「點」。在圖形視窗中,選取要從中移除螺栓連接的點。按住 Ctrl 鍵以同時從點中移除多個螺栓連接
使用螺栓連接產生器插入的螺栓連接會貼合至選取的點。在草圖環境內移動點時,所有插入的螺栓連接也會隨之移動。
插入螺栓連接至擠出切割或迴轉切割
還可以插入螺栓連接至在零件環境中使用「擠出」和「迴轉」指令建立的孔中。
- 在零件環境中使用「迴轉」或「擠出」指令建立孔。
- 從編輯零件返回至組合。
- 開啟「螺栓連接產生器」。
- 在「設計」頁籤的「類型」區域中,選取孔類型。
![]()
- 從「設計」頁籤的「放置」區域中的下拉式清單中選取「同圓心」。
- 在圖形視窗中︰
- 選取起始平面。
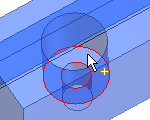
- 選取環形邊。如果設計包含陣列孔,則會啟用「遵循陣列」方塊。依預設,將插入螺栓連接至每個陣列孔中。
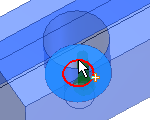
- 選取終止平面。
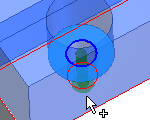
- 選取起始平面。
- 在「螺紋」區域中,選取螺紋的類型和直徑。
- 在「設計」頁籤的右側區域中選取「按一下以加入結件」文字,並移植螺栓連接。
- 按一下「確定」。
![]()
使用自訂結件插入螺栓連接
您可以使用已加入至資源中心的您自己的結件來插入螺栓連接。您必須先建立和發佈元件,然後才可以使用螺栓連接產生器將其插入至組合中。
- 在零件環境中建立公司零件或開啟既有的公司零件。
- 選取「管理」頁籤
 「建立」面板
「建立」面板  「元件」,以建立零件或 iPart。若要瞭解建立 iPart 的方式,請按一下此處。
「元件」,以建立零件或 iPart。若要瞭解建立 iPart 的方式,請按一下此處。
- 確保您已在目前專案中建立和加入讀取/寫入資源庫。
- 選取「管理」頁籤
 「資源中心」面板
「資源中心」面板  「發佈零件」,以發佈 iPart 或零件。若要瞭解發佈 iPart 的方式,請按一下此處。
「發佈零件」,以發佈 iPart 或零件。若要瞭解發佈 iPart 的方式,請按一下此處。
- 開啟螺栓連接產生器。已建立和已發佈的零件可供選取。
- 指定螺栓連接放置。
- 移植螺栓連接
- 按一下「確定」。
![]()
螺栓連接根據篩選 (螺紋類型和螺栓直徑) 來顯示零件。例如,「ISO 公制」和「6 mm」。如果零件與此篩選不對應 (沒有具有 6 mm 直徑的構件),則螺栓連接中不會顯示零件。
加入螺栓連接至樣板資源庫中
您可以將螺栓連接儲存至樣板資源庫。
若要顯示樣板資源庫,請在「設計」頁籤的右下角選取 ![]() 「更多」。
「更多」。
在「樣板描述」對話方塊中,設定樣板名稱並按一下「確定」。
「樣板描述」對話方塊
- 存取方式
- 功能區:
「設計」頁籤
 「釘牢」面板
「釘牢」面板  「螺栓連接」
「螺栓連接」
 ,然後在「設計」頁籤上的「更多選項」中,選取「加入」。
,然後在「設計」頁籤上的「更多選項」中,選取「加入」。
任何新螺栓連接均可用作樣板。將其儲存至硬碟機上的樣板資源庫中。下次建立新螺栓連接時,便可以使用該新樣板。
在螺栓連接中使用板金結件
使用螺栓連接產生器,您僅可以插入板金螺帽。
- 移植螺栓連接,然後選取螺栓。
- 若要選取板金螺帽,請選取「按一下以加入結件」選項。
- 於「標準」下拉式功能表中選取全部選項,然後在「品類」下拉式功能表中選取「板金螺帽」。
- 點選板金螺帽,並將其插入到「螺栓連接產生器」的「設計」頁籤中。
- 完成螺栓連接移植後,按一下「確定」。
- 若要變更設計的螺栓連接中的板金螺帽,請選取該螺帽並按一下
 。
。
- 選取
 ,開啟「表格」對話方塊。「表格」對話方塊會提供更多螺帽以供選取。
,開啟「表格」對話方塊。「表格」對話方塊會提供更多螺帽以供選取。
插入其他的連接元件
- 開啟已插入機械便覽魔法師螺栓連接的 Autodesk Inventor 組合。
- 選取螺栓連接,按一下右鍵顯示關聯式功能表,然後選取「使用機械便覽魔法師編輯」指令。
- 在「設計」頁籤的右側加入或刪除元件。
- 按一下「確定」以插入更新的螺栓連接。
![]()
圖形預覽
圖形預覽顯示所選幾何圖形和螺栓連接元件。預覽是結件的示意表現法。預覽可顯示柱坑/埋頭孔幾何圖形,以及承窩頭螺栓與六角頭螺栓之間的差異。
- 在「設計」頁籤中選取結件。
- 在預覽中使用 3D 掣點可編輯螺栓長度。
- 拖曳 3D 掣點至適當長度。僅可對可用於選取的螺栓的長度執行此種操作。
- 會顯示工具提示展示結件標註。按兩下 3D 掣點可顯示「修改」對話方塊,您可以在該對話方塊中從特定結件的可用標註清單中選取標註。
在「設計」頁籤中選取了第一個結件後,便會在圖形視窗中顯示預覽。