匯入目前版本的協力廠商檔案。
轉換檔案
您可以從其他 CAD 系統開啟或匯入零件檔或組合檔。您還可以將零件檔和組合檔做為元件放置到新的或既有的 Inventor 組合中。
如需受支援的檔案類型清單,請參閱〈轉換器支援〉。
- 請執行下列其中一項動作:
- 若要匯入至新檔案,請選取:
- 「檔案」
 「開啟」
「開啟」  「匯入 CAD 格式」
「匯入 CAD 格式」
-
「開始」頁籤
 「啟動」面板
「啟動」面板  「匯入 CAD 格式」
「匯入 CAD 格式」
當您匯入檔案時,Inventor 會自動偵測匯入的檔案是零件還是組合,並相應地建立新文件。例如,若要將協力廠商組合檔匯入為零件,您必須先建立或開啟一個零件檔,然後再將該協力廠商組合檔案匯入至零件檔。
- 「檔案」
- 若要匯入至零件檔,請選取:
-
「管理」頁籤
 「插入」面板
「插入」面板  「匯入」
「匯入」
-
「3D 模型」頁籤
 「建立」面板
「建立」面板  「匯入」
「匯入」
-
「管理」頁籤
- 若要匯入至組合,請選取「組合」頁籤
 「元件」面板
「元件」面板  「放置匯入的 CAD」。
「放置匯入的 CAD」。
- 若要匯入至新檔案,請選取:
- 在適用的對話方塊中,設定檔案類型以檢視可用的檔案。
- 選取要匯入的檔案,然後按一下「開啟」。
若要在匯入之後編輯匯入選項,請在瀏覽器中的檔案上按一下右鍵,然後從關聯式功能表中選取「編輯匯入」。
匯入為 AnyCAD 參考或轉換模型:
- 在「選項」頁籤上,指定「匯入類型」。選取以下其中一項:
- 參考模型:保持與所選檔案連結,可讓您進行監控並在模型變更時更新。如果設計仍在變化且您不需要編輯所參考的模型,請使用此選項。
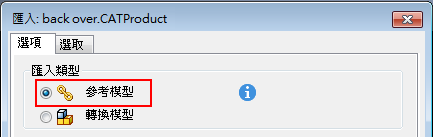
- 轉換模型:建立新的 Inventor 檔案,該檔案未連結至原始檔案。如果您打算修改模型以用於新設計,請使用此選項。
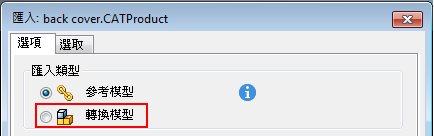
- 參考模型:保持與所選檔案連結,可讓您進行監控並在模型變更時更新。如果設計仍在變化且您不需要編輯所參考的模型,請使用此選項。
- 「物件篩選」區段可讓您指定要匯入的幾何圖形類型。指定要匯入的幾何圖形類型:
模型幾何圖形
- 「實體」將匯入實體本體並將無縫縫合的薄殼匯入為個別實體本體。
- 「曲面」將匯入曲面本體。
- 「網面」將匯入網面。網面資料僅用於視覺化用途。
- 「線材」將匯入線材。
「工作幾何圖形」將匯入所需的工作幾何圖形。
- Inventor 長度單位:在「Inventor 長度單位」欄位中,指定要用於匯入之幾何圖形的 Inventor 長度單位類型以及參數值。選取的單位值僅會變更新文件的長度單位。文件的長度及其他單位可在「文件設定」對話方塊的「單位」頁籤中進行檢視。
- 減少的記憶體模式:僅在您轉換大型資料集並預期需要額外記憶體才能完成作業時,才選取「減少的記憶體模式」。此設定會增加記憶體容量並降低效能。「減少記憶體模式」可透過在匯入過程中將每個元件儲存至磁碟來最大程度減少記憶體佔用。
-
組合選項:
- 「組合」將保留來源結構。
- 「多重本體零件」將組合匯入為單一零件中的實體本體。
- 複合零件 從層級、圖層或群組建立複合體。每個層級、圖層或群組均做為個別複合特徵建立,複合特徵具有與其原屬層級、圖層或群組相同的名稱。每個複合特徵均具有其自己的瀏覽器節點,該節點是根節點的子系。
-
零件選項
- 複合 將組合匯入為零件環境中的單一複合特徵。
- 個別 將組合匯入為零件環境中的個別曲面特徵。
- 縫合 (IGES 與 STEP 檔) 將多個面相符的曲面或面縫合在一起。
- 如果需要,請提供檔名:
- 提供檔名以避免發生名稱重複問題。
- 指定要加入至檔名的字首或字尾。
- 瀏覽以指定檔案儲存位置。
- 若要選擇性地從 CATIA、SolidWorks、Pro-E/Creo、NX、Alias、STEP、IGES 和 Rhino 匯入檔案,請按一下「選取」頁籤。
- 按一下「確定」以匯入檔案。
匯入 Fusion 360 檔案
若要在 Inventor (桌面應用程式) 與 Fusion 360 (以雲端為基礎的平台) 之間共用資料,需要設置一些事項。
若要取得詳細資訊,請參閱〈匯入 Fusion 360 檔案做為 AnyCAD 參考模型〉。
匯入 Alias 檔案
依預設,Alias .wire 檔案資料會做為複合曲面匯入至 Autodesk Inventor。匯入至 Autodesk Inventor 之物件的名稱與 Alias 圖層最初指定的名稱相同。
使用與 Alias 中指定的顏色相同的顏色在 Inventor 中建立幾何圖形。然而,包括在 Alias 定義中的材質貼圖不會轉換成 Inventor 檔案。
匯入 CATIA V4 檔案補述
開啟並變更在 CATIA V4 (所有版本) 中建立的模型。Autodesk Inventor 可轉換組合檔和零件檔、實體、多重實體、曲面以及其他項目。匯入作業完成後,您即擁有基準特徵或與原始檔案的幾何圖形和拓樸相符的特徵。可使用 Autodesk Inventor 指令調整基準特徵,並將新特徵加入至特徵樹。
可匯入以下類型的 CATIA V4 檔案:
- *.model
- *.session
- *.dlv3
- *.exp
註: 當您開啟 .exp 檔案時,Inventor 會在「CATIA V4 模型選取」對話方塊中顯示該檔案包含的模型。選取要匯入的適當的 .model 檔案,並按一下「確定」。
如果您選取匯入網面資料,Inventor 會建立網面特徵 ![]() ,並將其分組在瀏覽器中的網面資料夾
,並將其分組在瀏覽器中的網面資料夾 ![]() 下。網面特徵僅用於顯示目的,無法對其進行修改。您可以在網面特徵或網面資料夾上按一下右鍵以存取關聯式功能表,然後選取相應選項以展示網面邊、變更可見性及進行其他作業。
下。網面特徵僅用於顯示目的,無法對其進行修改。您可以在網面特徵或網面資料夾上按一下右鍵以存取關聯式功能表,然後選取相應選項以展示網面邊、變更可見性及進行其他作業。
變更檔案後,您可以繼續在 Autodesk Inventor 中開啟它。
匯入 CATIA V5 檔案
Autodesk Inventor 可轉換組合檔和零件檔、實體、多重實體、曲面以及其他項目。匯入作業完成後,您即擁有基準特徵或與原始檔案的幾何圖形和拓樸相符的特徵。可使用 Autodesk Inventor 指令調整基準特徵,並將新特徵加入至特徵樹。
- *.CATPart (零件)
- *.CATProduct (組合)
註: Inventor 會自動轉換 *.CATProduct 檔案所參考的 CATIA V4 檔案。
- *.cgr
註: .cgr 檔案中的網面資料僅用於顯示目的。
可匯入以下類型的 CATIA V5 檔案:
如果您選取匯入網面資料,Inventor 會建立網面特徵 ![]() ,並將其分組在瀏覽器中的網面資料夾
,並將其分組在瀏覽器中的網面資料夾 ![]() 下。網面特徵僅用於顯示目的,無法對其進行修改。您可以在網面特徵或網面資料夾上按一下右鍵以存取關聯式功能表,然後選取相應選項以展示網面邊、變更可見性及進行其他作業。
下。網面特徵僅用於顯示目的,無法對其進行修改。您可以在網面特徵或網面資料夾上按一下右鍵以存取關聯式功能表,然後選取相應選項以展示網面邊、變更可見性及進行其他作業。
變更檔案後,您可以繼續在 Autodesk Inventor 中開啟它。
匯入 JT 檔案
Autodesk Inventor 可轉換組合檔和零件檔、實體、多重實體、曲面以及其他項目。匯入作業完成後,您即擁有基準特徵或與原始檔案的幾何圖形和拓樸相符的特徵。可使用 Autodesk Inventor 指令調整基準特徵,並將新特徵加入至特徵樹。
匯入 Pro/ENGINEER 和 Creo Parametric 檔案
開啟並變更在 Pro/ENGINEER 和 Creo Parametric 中建立的模型。Autodesk Inventor 可轉換組合檔和零件檔、實體、多重實體、曲面以及其他項目。匯入作業完成後,您即擁有基準特徵或與原始檔案的幾何圖形和拓樸相符的特徵。可使用 Autodesk Inventor 指令調整基準特徵,並將新特徵加入至特徵樹。
- *.prt* (零件)
- *.asm* (組合)
- *.g (Granite)
- *.neu* (Neutral)
可匯入以下類型的 Pro/ENGINEER 檔:
匯入 Parasolid 檔案
開啟並變更在 Parasolid (最高版本為 28.0) 中建立的模型。Autodesk Inventor 可轉換組合檔和零件檔、實體、多重實體、曲面以及其他項目。匯入作業完成後,您即擁有基準特徵或與原始檔案的幾何圖形和拓樸相符的特徵。可使用 Autodesk Inventor 指令調整基準特徵,並將新特徵加入至特徵樹。
- *.x_t (文字)
- *.x_b (二進位)
可匯入以下類型的 Parasolid 檔:
匯入 Rhino 檔案
匯入程序可在 Inventor 中建立代表來源檔案中幾何圖形和拓樸的基準特徵。您可以使用 Inventor 指令調整基準特徵並將新特徵加入至 Inventor 特徵樹。您無法修改基準特徵的原始定義。
匯入 SolidWorks 檔案
開啟並變更在 SolidWorks 中建立的模型。Autodesk Inventor 可轉換組合檔和零件檔、實體、多重實體、曲面以及其他項目。匯入作業完成後,您即擁有基準特徵或與原始檔案的幾何圖形和拓樸相符的特徵。可使用 Autodesk Inventor 指令調整基準特徵,並將新特徵加入至特徵樹。
可匯入以下類型的 SolidWorks 檔:
- *.prt, *.sldprt (零件)
- *.asm, *.sldasm (組合)
匯入 NX 檔案
開啟並變更在 NX (先前為 UGS NX) 中建立的模型。Autodesk Inventor 可轉換組合檔和零件檔、實體、多重實體、曲面以及其他項目。匯入作業完成後,您即擁有基準特徵或與原始檔案的幾何圖形和拓樸相符的特徵。可使用 Autodesk Inventor 指令調整基準特徵,並將新特徵加入至特徵樹。
可匯入以下類型的 NX 檔案:
- *.prt (零件)
- *.prt (組合)
匯入 STEP 或 IGES 檔案
如果匯入的 STEP 檔案或 IGES 檔案包含一個零件,它會產生一個 Autodesk Inventor 零件檔。如果它包含組合,則會產生具有多個零件檔的組合。
如果匯入的 STEP 檔案或 IGES 檔案包含一個零件,它會產生一個 Autodesk Inventor 零件檔。
請參閱〈組合工具〉,以取得有關「更名瀏覽器節點」指令的更多資訊。
匯入 SAT 檔案
您可以匯入 SAT 檔案。曲線、曲面及實體會儲存在 Autodesk Inventor 檔案中,並且不維持任何至原始檔案的連結。
如果匯入的 SAT 檔案包含單一本體,它會產生包含單一零件的 Autodesk Inventor 零件檔。如果它包含多個本體,則會產生具有多個零件檔的組合。
如果匯入的 SAT 檔案包含單一本體,它會產生包含單一零件的 Autodesk Inventor 零件檔。
匯入 SMT 檔案
您可從 Autodesk Shape Manager (ASM) 匯入 SMT 檔案類型副檔名,以用於 Autodesk 產品之間的交互運作性作業。