新增功能:2022
您可以將組合模型的版本匯出為 RVT 檔案。Revit 模型不需要在設計中使用模型中的製造層級詳細資料。可以有效使用近似值來說明體積、位置、間隙和裝配點。
註: 如果您要將單一零件匯出至 .rfa、.ifc 或 .adsk 檔案,請參閱〈匯出建築元件〉。
使用「匯出至 RVT」時,第一步是使用整合的「簡化」指令,從組合中移除不必要的元件和特徵。

註: 當模型處於快速模式時,「匯出至 RVT」指令會停用。在完整模式下,如果「匯出至 RVT」指令已停用,則原因是未安裝 Revit Interoperability for Inventor。請使用「控制台」變更 Inventor 安裝,以包括 Revit Interoperability for Inventor。
提示: 如果您希望在輸入值時使用 <Enter>,建議您關閉「按 Enter 一次以完成指令」進階設定;預設會打開此選項,並將 Enter 與「確定」按鈕視為相同。
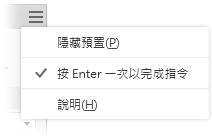
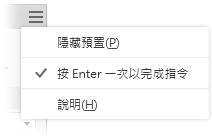
匯出 RVT 模型
開啟組合模型後:
- 在「檔案」功能表
 「匯出」
「匯出」  中,按一下「匯出至 RVT」。即會顯示「簡化」性質面板。
中,按一下「匯出至 RVT」。即會顯示「簡化」性質面板。
「簡化」指令用於建立和編輯簡化零件。編輯舊式簡化或包膜零件時,請使用「簡化」性質面板。
- (可選) 選取要使用的內建預置。系統提供四個內建預置,您也可以自行建立預置。
- 移除最小詳細資料 (小型零件和特徵) - 這些設定專用於移除小型零件和特徵,從而產生最詳細的模型。
- 移除中等詳細資料 (中型零件和列示的所有特徵) -這些設定專用於移除中等量的詳細資料。
- 移除最多詳細資料 (將頂層元件取代為包裹) - 這些設定專用於移除最大量的詳細資料,從而產生非常基礎的造型。
- 無簡化 - 相對於組合模型,該簡化版本具有完整保真度。所有詳細資料均顯示在模型中。
提示: 選取接近您所需詳細程度的預置,然後使用「檢視包括的項目」和「檢視排除的項目」,快速選取剩餘的零件。這可加速程序。可使用相同的方法建立您自己的預置。若要取得更多資訊,請參閱〈使用預置〉。
- 以下是產生 RVT 輸出的簡化步驟。
- 「輸入」群組欄位會填入組合的目前狀態。您可以依需要對其進行變更。
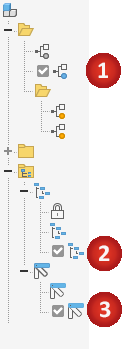
- 模型狀態。定義包裹大小。模型狀態的變更會影響包裹大小。
- 設計視圖。作用中的設計視圖即會顯示。設計視圖中的變更不會影響包裹大小。
按一下
 「關聯式」選項,以連結設計視圖與簡化模型。此選項不適用於主要設計視圖。
註: 選取「關聯式」後,「元件」群組將不可用。元件變更來自設計視圖。
「關聯式」選項,以連結設計視圖與簡化模型。此選項不適用於主要設計視圖。
註: 選取「關聯式」後,「元件」群組將不可用。元件變更來自設計視圖。 - 位置視圖。有助於定義包裹大小。位置視圖的變更可能會影響包裹大小。
- 「取代為包裹」可讓您使用簡單矩形造型取代元件。當您按一下某個選項時,預覽會顯示以包裹呈現的零件。
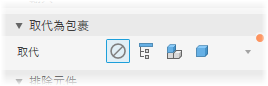
 無 - 當您不使用包裹進行簡化時,請選取此選項。「元件」和「特徵」群組可供使用。
無 - 當您不使用包裹進行簡化時,請選取此選項。「元件」和「特徵」群組可供使用。
 頂層組合 - 圍繞頂層組合建立包裹。結果不精確,可用於為設計開發「分隔」區域。選取此選項後,會隱藏「元件」和「特徵」群組。
頂層組合 - 圍繞頂層組合建立包裹。結果不精確,可用於為設計開發「分隔」區域。選取此選項後,會隱藏「元件」和「特徵」群組。
 頂層元件 - 圍繞組合的第一層級元件建立包裹。元件選取工具會顯示。特徵選取工具會隱藏。
頂層元件 - 圍繞組合的第一層級元件建立包裹。元件選取工具會顯示。特徵選取工具會隱藏。
 所有零件 - 為組合中的所有零件建立包裹。特徵選取工具會隱藏。
所有零件 - 為組合中的所有零件建立包裹。特徵選取工具會隱藏。
選項有:
- 排除元件 - 提供工具,用於選取要包括在簡化零件中或從其中排除的零件和元件。您可以:
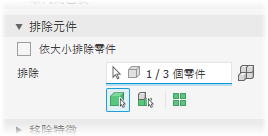
- 依選取移除零件 (預設)。「依大小移除零件」已除選。
- 依選取移除零件 (預設)。「依大小移除零件」已除選。
- 按一下您要使用的選取優先度。選擇
 「零件優先度」或
「零件優先度」或 「元件優先度」。
「元件優先度」。
- 若要選取所選料件的所有複本,請按一下
 「所有複本」選項。
「所有複本」選項。
- 按一下選取器,並開始在圖元區中選取零件或元件。處於作用中狀態時,選取器的底部會出現藍色亮顯。
- 按一下您要使用的選取優先度。選擇
- 按一下選取器,並開始在圖元區中選取零件或元件。
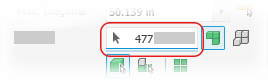
- 依選取移除零件 (預設)。「依大小移除零件」已除選。
- 依大小排除零件
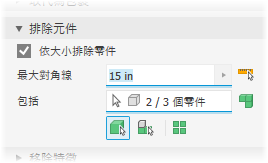
- 選取「依大小排除零件」選項。
- 為邊界框指定最大對角線值。會移除邊界框內的零件或元件。使用以下其中一種方法來指定大小:
- 在「最大對角線」編輯欄位中輸入值。
- 按一下值欄位末尾的箭頭,可選取最近使用的值。
- 按一下測量對角線邊界框按鈕
 ,然後選取零件/元件以提供對角線值。
,然後選取零件/元件以提供對角線值。
- 按一下您要使用的選取優先度。從以下類型中進行選擇:
 零件優先度
零件優先度
 元件優先度
元件優先度
若要選取所選料件的所有複本,請按一下
 「所有複本」選項。
「所有複本」選項。
- 「自動偵測」會尋找並亮顯元件。
- 依需要繼續選取剩餘元件,以將其從簡化零件中排除。
- 按一下
 「檢視排除的項目」以顯示要移除的元件,或按一下
「檢視排除的項目」以顯示要移除的元件,或按一下 「檢視包括的項目」以查看包括在簡化模型中的元件。
「檢視包括的項目」以查看包括在簡化模型中的元件。
- 依選取移除零件 (預設)。「依大小移除零件」已除選。
- 「移除特徵」提供一些選項,可讓您依類型或大小選取特徵,以包括在簡化零件中或從中排除。特徵清單包括孔、圓角、倒角、型腔 (差集)、浮雕 (聯集) 和通道 (單一項目和多重項目)。內部空心會自動移除。
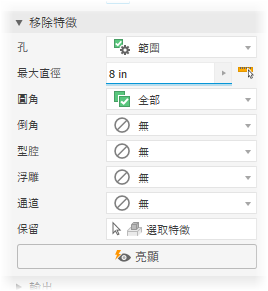 對於列示的每種特徵類型,指定您要移除的特徵類型以及移除它們的方式:
對於列示的每種特徵類型,指定您要移除的特徵類型以及移除它們的方式: 無 (預設) - 不移除此類型的特徵。
無 (預設) - 不移除此類型的特徵。
 全部 - 移除此類型的所有特徵。
全部 - 移除此類型的所有特徵。
 範圍 - 移除所有等於或小於指定參數的特徵。指定一個值,以定義要移除的大小上限。
範圍 - 移除所有等於或小於指定參數的特徵。指定一個值,以定義要移除的大小上限。
- 保留 - 按一下選取器,然後從要移除的範圍中選取要保留的特徵。
註: 特徵辨識規則允許最小的交叉部分,例如,孔也符合通道的定義。因此,某些在範圍外的孔可能會做為通道移除。若要解決此問題,您可以按一下「保留」,然後選取您要保留在簡化零件中的任何特徵。
 「亮顯」會將顏色套用至要移除的特徵。
「亮顯」會將顏色套用至要移除的特徵。
- 「輸出」提供選項,來為您的預期用途定義輸出類型和結構。
- 類型
- Revit 模型檔案 (RVT) - 將 Inventor 設計輸出為 Revit 模型,以便您可以將其提供給建築設計師或用於其他下游用途。
模型方位:匯出程序會查看 Inventor ViewCube 的上方和 Inventor 的Y 軸線。如果 Y 軸線互垂於上平面,則會旋轉模型,使 Inventor Z 軸線互垂於 ViewCube 上平面。
- Revit 模型檔案 (RVT) - 將 Inventor 設計輸出為 Revit 模型,以便您可以將其提供給建築設計師或用於其他下游用途。
- 名稱 - 使用預設檔名或指定您自己的檔名。預設使用組合名稱加上字尾。
- 位置 - 設定新檔案的位置。若要在開啟組合時尋找零件,請以專案中用於組合的路徑來指定其目錄。
- 結構 - 僅適用於 RVT。請選擇所需的結構選項:
- 一體化元素 - 輸出以一個元素表示簡化組合的 Revit 模型。
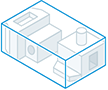
- 每個頂層元件 - 以多個元素表示簡化模型中第一層級元件的 Revit 模型。
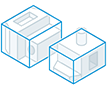
- 啟用更新 - 建立瀏覽器節點,可讓您編輯簡化並更新匯出的 RVT。預設為選取此選項。如果除選此選項,則不會建立瀏覽器節點,且不會保留匯出準則。對匯出檔案進行的任何更新都需要再次匯出模型。
註: 如果 Inventor 設計預期會變更,請選取「啟用更新」,這樣編輯簡化模型即可更新匯出的 RVT 檔案。
- 一體化元素 - 輸出以一個元素表示簡化組合的 Revit 模型。
- 類型
- 「進階性質」提供有助於管理簡化輸出的其他設定。
- 指定「中斷連結」,以永久停用更新,並移除父系組合與簡化零件之間的關聯性。
註: 不適用於 RVT 輸出。
- 更名簡化元件。會更名以下項目:
註: 不適用於 RVT 輸出。
- 所選節點和所有子瀏覽器節點。零件更名遵循此樣式:「Part[序號]:[例證數目]」,該樣式將產生「Part1:1」、「Part2:1」等等。對於零件例證,例證號碼是迭代的,將產生「Part1:1」、「Part1:2」等等。
- 「實體本體」或「曲面本體」資料夾下的元素。元素更名遵循此樣式:曲面本體節點將更名為「Srf1」、「Srf2」等,曲面特徵節點將更名為「Surface1」、「Surface2」等。
- 組合節點將更名為「Assembly1」。
- 依預設,會選取「移除內部零件」。Inventor 會從 14 個標準方向 (6 個正投影方向和 8 個等角方向) 查看模型,來確定零件可見性狀態。不應可見的零件將被移除。
- 指定「使用來源元件中的顏色取代」,以將基準元件中的顏色連結至目標零件。如果除選此選項,外觀將設定為目標零件的預設外觀。
- 指定「在布林運算失敗時獨立生成本體」,以在針對其中一個單一實體本體型式選項的布林運算失敗時,建立一個多重本體零件。###僅當「型式」為「單一本體」,且平物面之間沒有可見邊或具有可見邊時,才可使用此選項。
註: 它可能在移除較小的面時產生間隙。如果存在間隙,則結果為非流形本體。註: 不適用於 RVT 輸出。
以下是一般設定:
- 指定「中斷連結」,以永久停用更新,並移除父系組合與簡化零件之間的關聯性。
- 按一下「確定」,以使用指定的準則建立 RVT 模型。Inventor 模型瀏覽器會填入名為「Revit 匯出」的資料夾。資料夾中會填入連結至匯出檔案的節點。
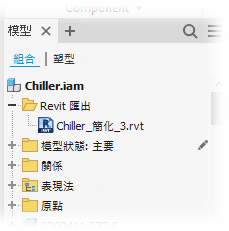 註: 簡化定義 (包括在建立 RVT 時指定的匯出位置) 會保留在 Inventor 組合中。如果 RVT 檔案已移動或刪除,簡化定義會用於在最初指定的匯出位置重新建立匯出的 RVT 模型。移動的檔案「不會」更新。重要: 可能不會匯出任何內容,但收到匯出成功訊息。如果所有元素都已從模型中簡化,或匯出的資料是網面而非實體,則可能發生此情況。這些狀況會產生空的 RVT 檔案。
註: 簡化定義 (包括在建立 RVT 時指定的匯出位置) 會保留在 Inventor 組合中。如果 RVT 檔案已移動或刪除,簡化定義會用於在最初指定的匯出位置重新建立匯出的 RVT 模型。移動的檔案「不會」更新。重要: 可能不會匯出任何內容,但收到匯出成功訊息。如果所有元素都已從模型中簡化,或匯出的資料是網面而非實體,則可能發生此情況。這些狀況會產生空的 RVT 檔案。
註: 所有內部空心會自動充填。 - 「輸入」群組欄位會填入組合的目前狀態。您可以依需要對其進行變更。
RVT 模型節點的關聯式功能表指令
註: 簡化定義 (包括在建立 RVT 時指定的匯出位置) 會保留在 Inventor 組合中。如果 RVT 檔案已移動或刪除,簡化定義會用於在最初指定的匯出位置重新建立匯出的 RVT 模型。移動的檔案「不會」更新。
刪除
- 在 RVT 節點上按一下右鍵,然後按一下「刪除」。
重要: 僅會從組合中移除該節點。檔案仍存在於位置資料夾中。移除節點意味著日後再要對 Inventor 模型進行編輯,將需要匯出至新的 RVT 模型。
更新
更新是您手動啟動的隨選請求。該動作會將 Inventor 模型的任何變更推送到 RVT 模型,並執行增量變更。更新沒有預覽,但會顯示程序進度。
編輯簡化
- 展開「Revit 匯出」資料夾。
- 在要修改的 RVT 模型上按一下右鍵,然後按一下「編輯簡化」,「簡化」指令將啟用。
- 在「簡化」性質面板中,進行必要的編輯。
- 按一下「確定」。
RVT 模型的變更是使用「更新」或「編輯簡化」進行的關聯式增量變更,不會取代模型。
註: 關聯式更新包括從 Inventor 元件建立的元素。非 Inventor 元件不受更新影響。如果可能,會保留 Revit 對 Inventor 所產生元素的相依性或參考 (例如,面標註)。
相關匯出 RVT 錯誤
- 錯誤訊息:「此 Revit 模型是使用不支援的「結構」選項值建立的。」在 Inventor 中,使用「RVT」瀏覽器節點關聯式功能表中的「編輯」指令時,會發生此情況。匯出的 RVT 檔案是使用較高版本的 Inventor 產生的。匯出的 RVT 檔案使用簡化結構選項,但用於開啟檔案的 Inventor 版本中沒有該選項。若要取得有關「未來」檔案訊息的更多資訊,請參閱〈對設計錯誤和訊息進行疑難排解〉。
- Inventor 顯示匯出成功訊息,但 Revit 顯示匯出失敗訊息。可能簡化組合中的所有零件,並產生空檔案。網面物件不會匯出至 RVT。如果只匯出網面物件,則 RVT 檔案為空檔案。