Tento postup použijte k vytvoření odkazu, který bude vytvářet detail v existujícím pohledu výkresu projektu.
- Na panelu Rychlý přístup klikněte na možnost
 .
. - Klikněte na kartu Pohledy.
- Vyberte pohled výkresu, ve kterém chcete umístit odkaz na detail, klikněte na něj pravým tlačítkem a klikněte na položku Otevřít.
- Na paletách Nástroje klikněte na tlačítko
 (Vlastnosti) a klikněte na položku Dokument.
(Vlastnosti) a klikněte na položku Dokument. - Klikněte na položku Paleta odkazů.
- Vyberte nástroj odkazu na detail:
Chcete-li... Pak... vytvořit odkaz s hranicí detailu a značkou detailu vyberte jeden z nástrojů hranice detailu. Aplikace AutoCAD Architecture 2022 toolset nabízí nástroje pro kruhové, obdélníkové a volně kreslené hranice detailu. vytvořit odkaz bez hranice detailu vyberte jeden z nástrojů značka detailu. Aplikace AutoCAD Architecture 2022 toolset nabízí nástroje pro normální označení detailu, označení detailu s praporkem a označení detailu s atributem čísla listu. Případně, chcete-li odkazy s ohraničením detailu, můžete kliknout na



 , nebo, nechcete-li odkazy s ohraničením detailu, klikněte na
, nebo, nechcete-li odkazy s ohraničením detailu, klikněte na 


 .
. - Pokud jste vybrali nástroj hranice detailu, určete meze hranice detailu.
- Určete odkazovou čáru detailu a stiskněte klávesu Enter.
- Do pole Název nového pohledu modelového prostoru zadejte název nového pohledu modelového prostoru, který obsahuje detail.
- V případě potřeby vyberte Generovat Řez/Pohled.
- Chcete-li přidat titulek do nového pohledu modelového prostoru, vyberte Umístit titulek.
- Vyberte měřítko pro pohled modelové prostoru.
- Klikněte na možnost Existující pohled výkresu.
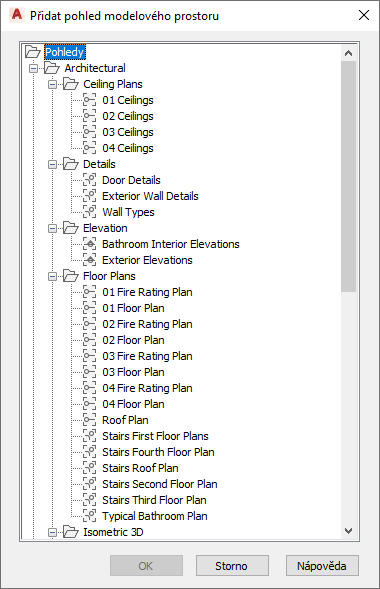
Pro umístění detailu vyberte výkres.
- Vyberte pohled výkresu projektu, do kterého chcete umístit pohled modelového prostoru, a klikněte na tlačítko OK.
- Pokud jste zvolili vytvoření detailu s řezem/pohledem, určete bod vložení výsledného 2D řezu/pohledu.
- Pokud jste zvolili vytvoření detailu bez řezu/pohledu, určete meze pohledu modelového prostoru obsahující plochu, která je zobrazována v detailu.
Meze pohledu modelového prostoru určí výchozí velikost pohledu listu, takže v případě, že hranice modelového prostoru je příliš malá, je možné, že budete mít problém s umístěním poznámky do tohoto prostoru.
Poté co byl pohled modelového prostoru umístěn do výkresu, zástupci pole v odkazu se změní na otazník. K jejich vyhodnocení je potřeba umístit pohled modelového prostoru na list.
- Pohled modelového prostoru zobrazíte v Navigátoru projektu navigováním na cílový výkres a jeho rozbalením.
Pohled modelového prostoru je uveden v seznamu pod výkresem.